エクスポート
Spineのプロジェクトファイルは、コマンドラインインターフェースを使用してエクスポートすることもできます。公式エクスポートスクリプトを使えば自動的にたくさんのプロジェクトを一括でエクスポートすることができます。
Spineでは、単一の画像、一連のシーケンス画像、ビデオ、JSONまたはバイナリデータをエクスポートすることができます。
エクスポートダイアログを開くには、メインメニューからExport(エクスポート)を選択するか、ctrl+E(Macではcmd+E)を押してください。
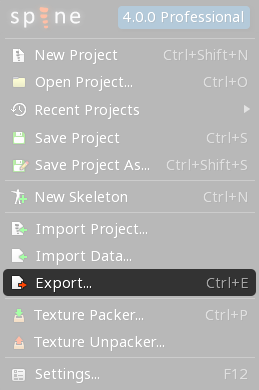
最後に行なったエクスポートを繰り返したい場合は、ctrl+shift+E(Macではcmd+shift+E)を押してください。
データ
Spineでは、スケルトンデータをJSONまたはバイナリとしてエクスポートできます。このデータはSpineランタイムで読み込まれ、Spine上での表示と同様にアプリケーション内で表示することができます。
これらの理由から、コマンドラインインターフェースを使用して、Spineプロジェクトのすべてのエクスポートを自動化するスクリプトを作成することをお勧めします。
データのエクスポートでは、SpineプロジェクトファイルのデータをSpineランタイムで読める形式に変換します。エクスポートに使用するSpineエディターのバージョンは、Spineランタイムのバージョンと一致している必要があります。Spineランタイムが新しいバージョンにアップデートされた場合、そのデータをSpineプロジェクトファイルから再度エクスポートする必要があります。このため、Spineプロジェクトファイルは安全に保管しておくことが重要です。詳しくは、バージョン設定を参照してください。
データのエクスポートでは、プロジェクトの各スケルトンに対してデータファイルが作成されます。単一のスケルトンに対してのみや、スケルトンの一部のみ、または個々のアニメーションだけをエクスポートすることはできません。
JSON
データファイルのサイズが重要な場合は、バイナリを使用してください。
また、ランタイムでデータファイルが読み込まれる速度が重要な場合も、バイナリを使用してください。
JSONデータはバイナリデータよりもはるかに大きく、読み込みがはるかに遅いため、一般的にはアプリケーションではバイナリデータを使用することが望ましいとされています。しかし、JSONはヒューマン・リーダブル(対人可読形式)なので、必要に応じてデータを解析および操作するツールを簡単に書くことができます。
JSONにエクスポートした後にそのJSONデータを処理し、再びSpineプロジェクトにインポートしても全く問題ありません。ただその際、Nonessential data(非必須データ)がチェックされていることを確認してください。
詳しくはJSON出力形式のドキュメントをご覧ください。
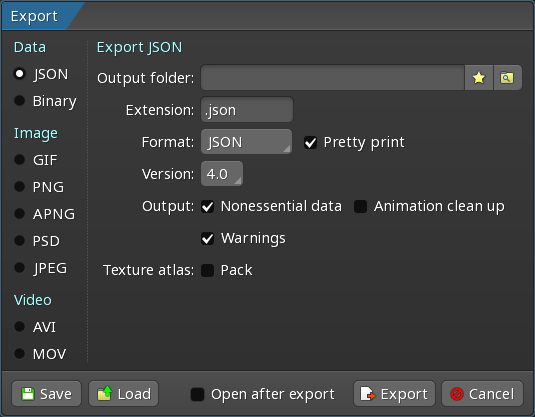
| 設定項目 | 説明 |
|---|---|
| Output folder(出力フォルダ) | ここで指定されたフォルダ内に、プロジェクト内の各スケルトンに対応したJSONファイルが作成されます。ファイル名には、スケルトン名が使用されます。 |
| Extension(拡張子) | 出力されるJSONファイルは、ここで指定されたファイル拡張子を使用します。 |
| Format(形式) | Spineはオプションで、やや軽量で読みやすく、編集しやすいJSONに似た形式で出力することができます。
|
| Pretty print(整形表示) | チェックすると、人から見て読みやすいようにJSONがフォーマットされます。そのため、ファイルのサイズが若干増加します。 |
| Version(バージョン) | 古いJSONバージョンを選択した場合、Spineはその古いバージョンのSpineランタイムと互換性のあるデータをエクスポートすることを試みます。しかしほとんどの場合これは可能ではなく、一部のデータが失われ、警告が表示されることになります。 旧バージョンへのエクスポートは、プロジェクトを誤って新しいバージョンのSpineで保存してしまった場合に、作業を部分的に回復するための最終手段としてのみ行うものです。詳しくは作業の復元をご覧ください。 |
| Nonessential data(非必須データ) | チェックすると、ランタイムでは通常必要とされない追加データがJSONに含まれます。そのため、ファイルのサイズが若干増加します。このデータは、JSONをSpineにインポートする際に使用されます。詳しくはインポートをご覧ください。 |
| Animation clean up(アニメーションクリーンアップ) | チェックすると、エクスポートされるデータに対してアニメーションのクリーンアップが行われます。これはプロジェクトファイルには影響しません。 |
| Warnings(警告) | チェックすると、Spineはエクスポート後に警告メッセージを表示します。 |
| Pack(パック) | チェックすると、データのエクスポート時にテクスチャアトラスがパックされます。詳しくは、データエクスポート時のパッキングをご覧ください。 |
バイナリ
バイナリデータは、JSONよりもはるかに小さく、ランタイムでの解析も非常に高速です。しかし、人間が読めるデータではないため、誰かがデータを解析・操作するツールを書くのは容易ではありません。
詳しくはバイナリ出力形式のドキュメントをご覧ください。
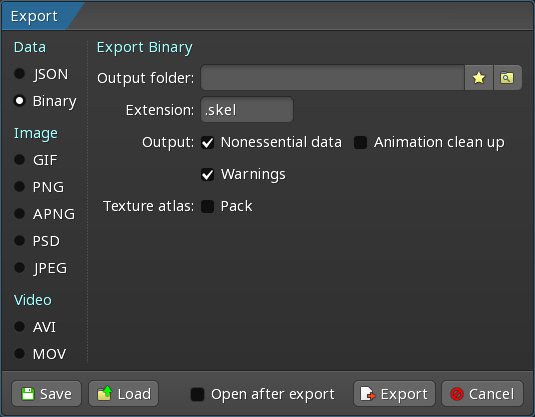
| 設定項目 | 説明 |
|---|---|
| Output folder(出力フォルダ) | ここで指定されたフォルダ内に、プロジェクト内の各スケルトンに対応したバイナリファイルが作成されます。ファイル名には、スケルトン名が使用されます。 |
| Extension(拡張子) | 出力されるバイナリファイルは、ここで指定されたファイル拡張子を使用します。 |
| Nonessential data(非必須データ) | チェックすると、ランタイムでは通常必要とされない追加データがバイナリデータに含まれます。そのため、ファイルのサイズが若干増加します。このデータは、バイナリデータをSpineにインポートする際に使用されます。詳しくはインポートをご覧ください。 |
| Animation clean up(アニメーションクリーンアップ) | チェックすると、エクスポートされるデータに対してアニメーションのクリーンアップが行われます。これはプロジェクトファイルには影響しません。 |
| Warnings(警告) | チェックすると、Spineはエクスポート後に警告メッセージを表示します。 |
| Pack(パック) | チェックすると、データのエクスポート時にテクスチャアトラスがパックされます。詳しくは、データエクスポート時のパッキングをご覧ください。 |
イメージ
GIF
SpineはアニメーションGIFをエクスポートすることができ、インターネット上でアニメーションを簡単に共有することができます。GIFは256色しかない画像フォーマットなので、多少の画質の低下が起こります。また、GIFは半透明をサポートしていないため、ピクセルは必ず不透明か透明のどちらかになります。
SpineのGIFエクスポートは非常に洗練されており、可能な限り高品質のGIFを作成しますが、ファイルサイズを小さくすることを優先していません。
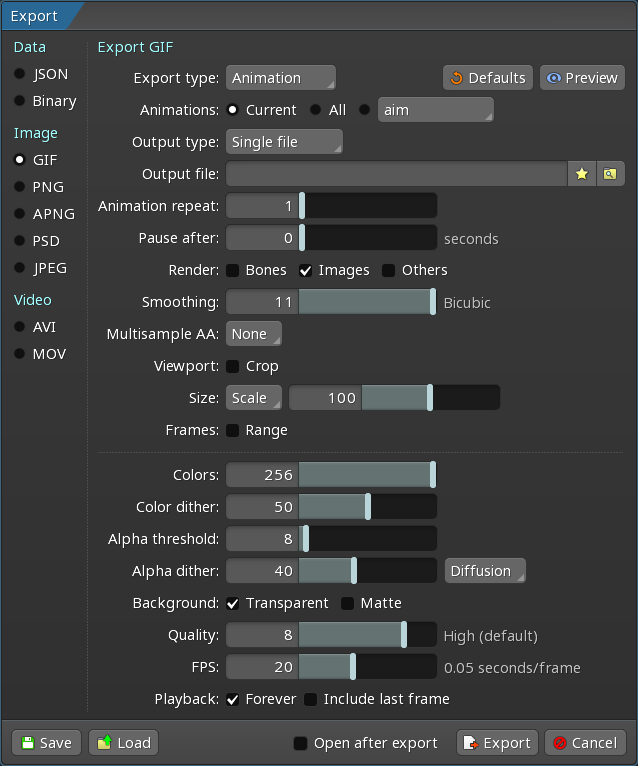
共通設定と併せてご覧ください。
| 設定項目 | 説明 |
|---|---|
| Colors(カラー) | GIFの最大色数です。 |
| Color dither(カラーディザリング) | GIFカラーに適用するディザの適用量です。ディザは、グラデーションのハードエッジを防ぐために色を分散させます。 |
| Alpha threshold(アルファしきい値) | ここで指定した値以下のアルファ値は0として扱われます。もし加算ブレンドのスロットがある場合はここを0に設定してください。 |
| Alpha dither(アルファディザリング) | GIFの透明度に適用するディザの適用量です。ディザは、ハードエッジを防ぐために透明度を分散させます。分散の種類とアルファレンジの使用方法を選択することで、最良の結果を得ることができます。もし加算ブレンドのスロットがある場合はここを0に設定してください。 |
| Background(背景) | 使用する背景色を指定します。 |
| Transparent(透明) | チェックすると、完全に透明なピクセルは、背景色の代わりに透明になります。チェックされていない場合は、指定された色がGIFの背景に使われます。 |
| Matte(マット) | 半透明のピクセルをマットカラーを使って不透明にします。 |
| Quality(品質) | 画質が高いほど色がきれいに出ますが、書き出しに時間がかかります。 |
| FPS | GIFアニメーションの1秒あたりのフレーム数を指定します。一般的には50が最も良い結果をもたらします。 |
| Forever(永久) | チェックすると、アニメーションが連続してループします。 |
| Include last frame(最後のフレームを含む) | チェックを外すと、各アニメーションの最後のフレームが省略されます。この設定をオフにするのは、最初のフレームと最後のフレームが同一で、同じフレームが2回エクスポートされてしまうようなループアニメーションの場合に有効です。 |
PNG
SpineはPNG画像ファイルをエクスポートすることができます。PNGは透明度をサポートするロスレス画像フォーマットなので、画質の劣化は起こりません。
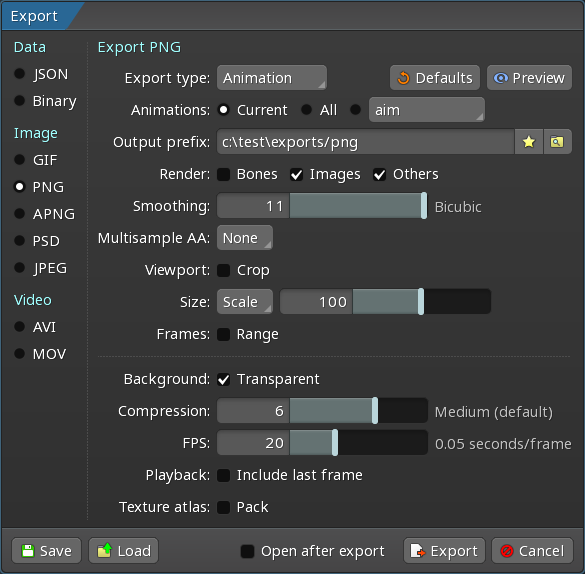
共通設定と併せてご覧ください。
| 設定項目 | 説明 |
|---|---|
| Background(背景) | 使用する背景色を指定します。 |
| Compression(圧縮) | 圧縮率が高いほどファイルサイズが小さくなりますが、出力に時間がかかります。 |
| FPS | PNGシーケンスの1秒あたりのフレーム数を指定します。 |
| Include last frame(最後のフレームを含む) | チェックを外すと、各アニメーションの最後のフレームが省略されます。この設定をオフにするのは、最初のフレームと最後のフレームが同一で、同じフレームが2回エクスポートされてしまうようなループアニメーションの場合に有効です。 |
| Pack(パック) | チェックすると、エクスポートされたイメージはテクスチャアトラスにパックされます。これは便利な機能ですが、テクスチャパッカーを別途実行した方が、パッキングをより細かく制御することができます。詳しくはテクスチャパッキングをご覧ください。 |
APNG
Spineは、APNG画像ファイルをエクスポートすることができます。APNGは、透明度をサポートするロスレスのアニメーション画像フォーマットで、品質の低下は起こりません。昨今のほとんどのブラウザでサポートされており、GIFよりもはるかに高品質ですが、ファイルサイズは通常大きくなります。
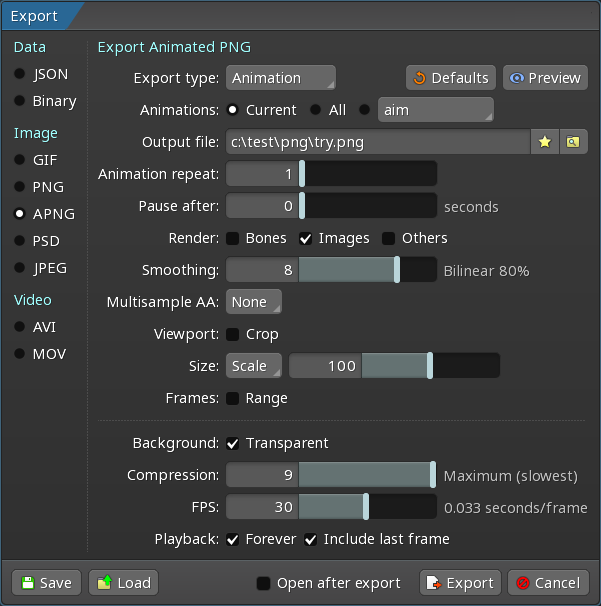
共通設定と併せてご覧ください。
| 設定項目 | 説明 |
|---|---|
| Background(背景) | 使用する背景色を指定します。 |
| Transparent(透明) | チェックすると、出力されるAPNGの背景が透明になります。 |
| Compression(圧縮) | 圧縮率が高いほどファイルサイズが小さくなりますが、出力に時間がかかります。 |
| FPS | PNGシーケンスの1秒あたりのフレーム数を指定します。 |
| Forever(永久) | チェックすると、アニメーションが連続してループします。 |
| Include last frame(最後のフレームを含む) | チェックを外すと、各アニメーションの最後のフレームが省略されます。この設定をオフにするのは、最初のフレームと最後のフレームが同一で、同じフレームが2回エクスポートされてしまうようなループアニメーションの場合に有効です。 |
PSD
アニメーションの途中で現在のポーズをPSDレイヤーとして書き出しておくと、そのポーズのアタッチメント画像を簡単に描き直すことができるので、とても便利です。
Spineは、Adobe Photoshop PSDイメージファイルを書き出すことができます。PSDファイルの中には、アニメーションフレームごとのレイヤーが作成されます。
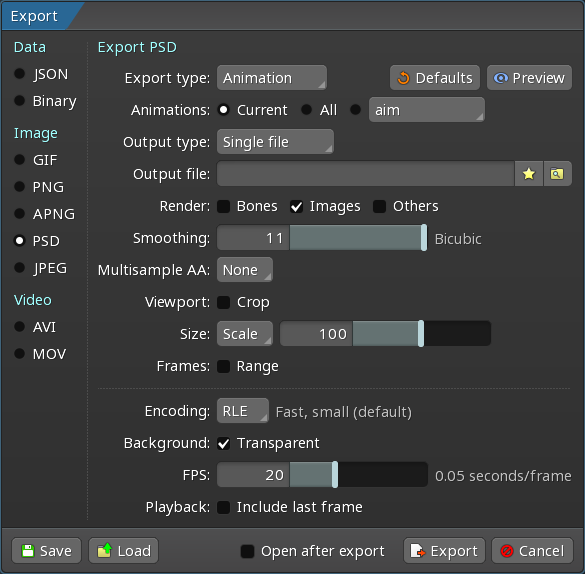
共通設定と併せてご覧ください。
| 設定項目 | 説明 |
|---|---|
| Background(背景) | 使用する背景色を指定します。 |
| Transparent(透明) | チェックすると、出力されるPSD内の画像の背景が透明になります。 |
| Encoding(エンコーディング) | PSDの作成に使用する圧縮方法の種類です。
|
| FPS | PSD画像シーケンスの1秒あたりのフレーム数を指定します。 |
| Include last frame(最後のフレームを含む) | チェックを外すと、各アニメーションの最後のフレームが省略されます。この設定をオフにするのは、最初のフレームと最後のフレームが同一で、同じフレームが2回エクスポートされてしまうようなループアニメーションの場合に有効です。 |
JPEG
Spineでは、JPEG画像を書き出すことができます。JPEGは透明度をサポートしない非可逆的な画像フォーマットであるため、指定した品質によっては多少の劣化が発生します。
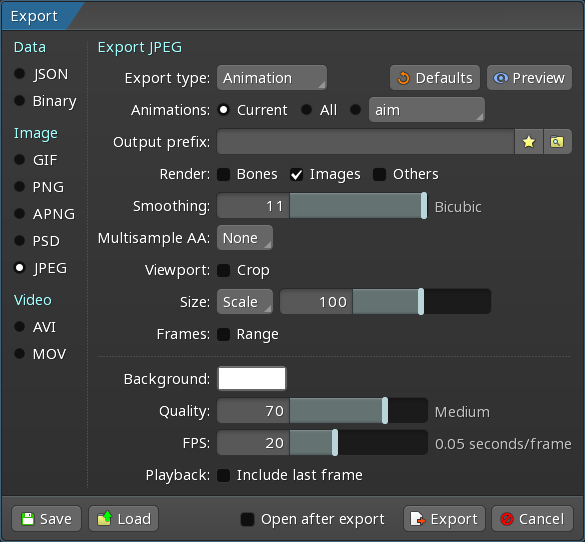
共通設定と併せてご覧ください。
| 設定項目 | 説明 |
|---|---|
| Background(背景) | 使用する背景色を指定します。 |
| Quality(品質) | 品質を上げるときれいな画像が得られますが、ファイルサイズが大きくなります。 |
| FPS | JPEG画像シーケンスの1秒あたりのフレーム数を指定します。 |
| Include last frame(最後のフレームを含む) | チェックを外すと、各アニメーションの最後のフレームが省略されます。この設定をオフにするのは、最初のフレームと最後のフレームが同一で、同じフレームが2回エクスポートされてしまうようなループアニメーションの場合に有効です。 |
ビデオ
AVI
動画再生の対応状況は、解像度やエンコードによって異なりますのでご注意ください。動画再生ソフトの中には、再生できない動画ファイルもあれば、正常に再生できるものもあります。
Spineは、AVIビデオファイルを書き出すことができます。AVIファイルのRAWエンコーディングとPNGエンコーディングは透明度をサポートしており、Spineのアニメーションを1つのファイルとして他のソフトウェアに取り込むのに便利です。
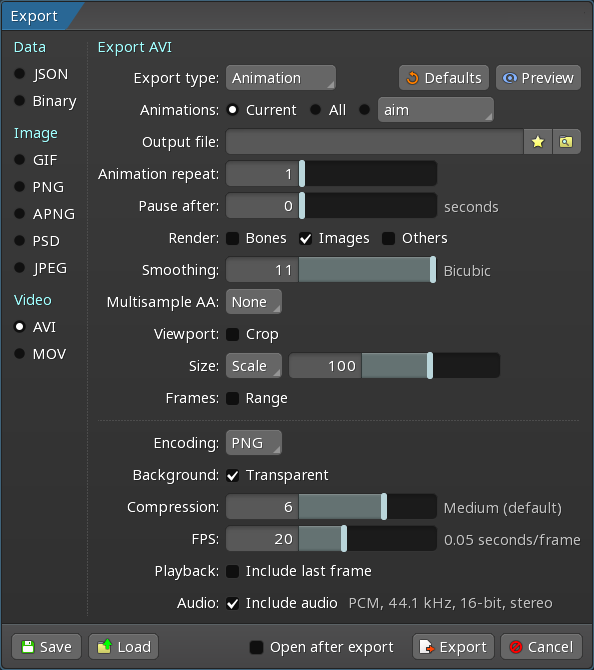
共通設定と併せてご覧ください。
| 設定項目 | 説明 |
|---|---|
| Encoding(エンコーディング) | AVIビデオのエンコードに使用するコーデックを指定します。 |
| Background(背景) | 使用する背景色を指定します。 |
| Compression(圧縮) | 圧縮率が高いほどファイルサイズは小さくなりますが、出力に時間がかかります。 |
| Quality(品質) | JPEGベースのコーデックでは、高画質化すると画質はきれいになりますが、ファイルサイズが大きくなります。 |
| FPS | AVIビデオの1秒あたりのフレーム数を指定します。 |
| Forever(永久) | チェックすると、アニメーションが連続してループします。 |
| Include last frame(最後のフレームを含む) | チェックを外すと、各アニメーションの最後のフレームが省略されます。この設定をオフにするのは、最初のフレームと最後のフレームが同一で、同じフレームが2回エクスポートされてしまうようなループアニメーションの場合に有効です。 |
MOV
動画再生の対応状況は、解像度やエンコードによって異なりますのでご注意ください。動画再生ソフトの中には、再生できない動画ファイルもあれば、正常に再生できるものもあります。
SpineはQuickTime MOVビデオファイルを書き出すことができます。MOVファイルのRAWエンコーディングとPNGエンコーディングは透明度をサポートしているので、Spineのアニメーションを1つのファイルで他のソフトウェアに取り込むのに便利です。
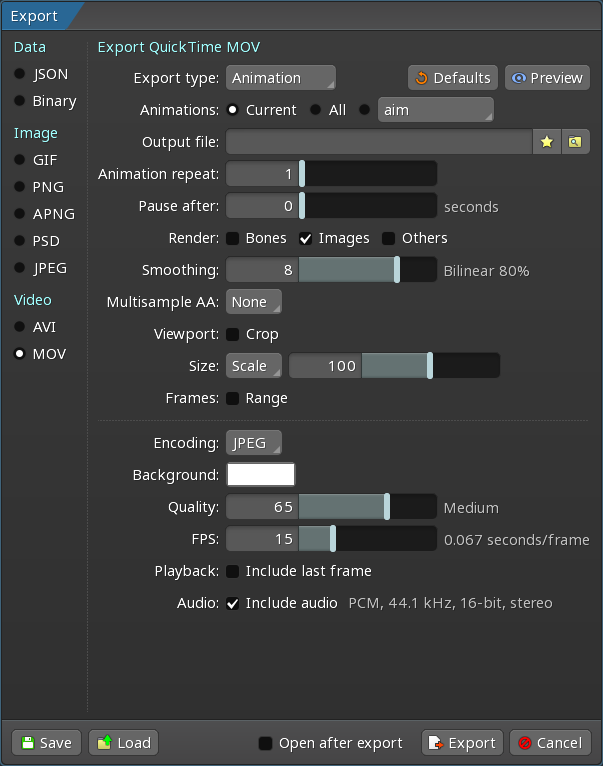
共通設定と併せてご覧ください。
| 設定項目 | 説明 |
|---|---|
| Encoding(エンコーディング) | MOVビデオのエンコードに使用するコーデックを指定します。 |
| Background(背景) | 使用する背景色を指定します。 |
| Transparent(透明) | チェックすると、MOVビデオの背景が透明になります。 |
| Compression(圧縮) | 圧縮率が高いほどファイルサイズが小さくなりますが、出力に時間がかかります。 |
| Quality(品質) | JPEGベースのエンコーディングでは、高画質化すると画質はきれいになりますが、ファイルサイズが大きくなります。 |
| FPS | MOVビデオの1秒あたりのフレーム数を指定します。 |
| Forever(永久) | チェックすると、アニメーションが連続してループします。 |
| Include last frame(最後のフレームを含む) | チェックを外すと、各アニメーションの最後のフレームが省略されます。この設定をオフにするのは、最初のフレームと最後のフレームが同一で、同じフレームが2回エクスポートされてしまうようなループアニメーションの場合に有効です。 |
共通設定
ほとんどの画像やビデオのエクスポートには、これらの設定があります。その他のエクスポート設定については、各エクスポートのセクションをご覧ください。
| 設定項目 | 説明 |
|---|---|
| Defaults(デフォルト) | すべてのエクスポート設定をデフォルトにリセットします。 |
| Preview(プレビュー) | エクスポートダイアログのプレビューパネルを開きます。 |
| Export type(エクスポートタイプ) | アニメーションまたは現在のスケルトンのポーズのいずれかをエクスポートします。 |
| Skeletons(スケルトン) | すべてのスケルトンを同じエクスポートで一緒にレンダリングするか、別々のエクスポートでレンダリングするか、または選択したスケルトンだけをエクスポートします。 |
| Animations(アニメーション) | 現在のアニメーション、すべてのアニメーション、または選択したアニメーションをエクスポートします。 |
| Skins(スキン) | 現在表示中のスキン、すべてのスキン、またはすべてのスキンとスキンがアクティブになっていないスケルトンをエクスポートします。 |
| Output type(出力タイプ) | 単一のファイル、1フレームごとのファイル、1アニメーションごとのファイル、複数のレイヤーを持つ1つのファイル、または1つのフレームを持つ1つのファイルのいずれかを作成します。 |
| Output file(出力ファイル) | 書き出すファイル(単一のファイルを書き出す場合)。 |
| Output folder(出力フォルダ) | ファイルが書き込まれるフォルダーで、各ファイルのファイル名の先頭も含まれます(複数のファイルを書き出す場合)。 |
| Output prefix(出力プレフィックス) | ファイルが書き込まれるフォルダー(複数のファイルを書き出す場合)。 |
| Maximum bounds(最大境界) | チェックすると、エクスポートする各ファイルの幅・高さのサイズが同じになります。 |
| Animation repeat(アニメーション反復) | 各アニメーションの再生回数を指定します。 |
| Pause after(完了後、一時停止) | 各アニメーションの再生後に一時停止する秒数を指定します。 |
| Bones(ボーン) | チェックすると、スケルトンのボーンがレンダリングされます。 |
| Images(イメージ) | チェックすると、スケルトンのメッシュと領域アタッチメントがレンダリングされます。 |
| Others(他) | チェックすると、スケルトンのその他のアタッチメントがレンダリングされます。 |
| Smoothing(スムージング) | 画像に適用されるスムージングの量を制御します。 |
| Multisample AA(マルチサンプルAA) | マルチサンプル・アンチエイリアシング(MSAA)のサンプル数を指定します。詳しくはハルのエッジをご覧ください。 |
| Crop(切り抜く) | チェックすると、スケルトンの境界を使わずに、指定された境界でエクスポートします。最初の2つの数字はXとYのワールド座標です。次の2つの数値は、エクスポートする領域の幅と高さです。有効にすると、プレビューパネルでオレンジ色の角をドラッグして境界を調整できます。 |
| Size(サイズ) | 実行するリサイズの種類を指定します。 |
| Scale(スケール) | 画像の相対的なスケールをパーセンテージで指定します。 |
| Fit(フィット) | 選択すると、画像は指定されたピクセル値内に収まるようにエクスポートされます。 |
| Enlarge(拡大) | チェックすると、画像が指定したサイズよりも小さい場合は、片方の辺が指定したサイズと一致するまで、画像が比例して引き伸ばされます。 |
| Pad(パッド) | チェックすると、指定したサイズに合わせて、画像に追加の空白スペースが入ります。 |
| Range(レンジ) | チェックすると、指定した範囲のフレームのみがエクスポートされます。 |
プレビューパネル
プレビューパネルには、エクスポートのプレビューが表示されます。
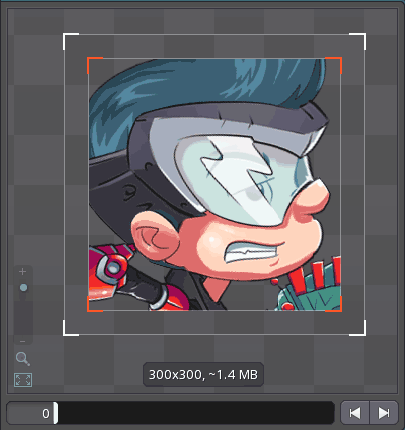
下部のフレームスライダーと矢印で、プレビューするフレームを選択できます。これらのフレームは、エクスポート設定で指定されたFPSに依存するため、Spineエディターのタイムライン上に表示されるフレームとは一致しない場合があります。
白いボックスは、エクスポートの境界を示しています。Crop(切り抜く)がチェックされている場合、枠の角がオレンジ色になり、クロップするための枠をドラッグして設定することができます。
枠の寸法はピクセル単位で表示され、エクスポート時の推定ファイルサイズが表示されます。
プレビューパネルの端をドラッグすると、プレビュー領域のサイズを変更できます。
加算ブレンドの使用
加算(Additive)ブレンドを使用しているスロットがある場合、静止画やビデオに背景色が設定されていると、アタッチメントが加算的にレンダリングされます。背景が透明に設定されている場合、アタッチメントは他の画像の上に重なるときは加算的にレンダリングされますが、透明な背景の上にあるときは加算的にレンダリングされません。また、アタッチメントの画像に不透明な黒が使用されている場合、透明な背景の上ではそのまま黒く表示されます。これを避けたい場合は、不透明な黒ではなく、透明な黒を使用してください。
エクスポート設定の保存と読み込み
エクスポートファイルは、Spineプロジェクトファイルと一緒に保管すると、エクスポートの一貫性を保つのに便利です。また、ステッカー用のエクスポートなど、特定の出力用のファイルを、ゲームエンジン用のエクスポート設定と一緒に保存することもできます。
エクスポートウィンドウの左下にある Save(保存) ボタンを押すと、現在のエクスポート設定を JSON ファイルとして保存することができます。これにより、エクスポートダイアログに現在表示されているすべての情報が保存されます。
保存されたJSONファイルは、エクスポートウィンドウの左下にある Load(読み込む) ボタンを押してロードすることができます。
エクスポートの無効化
スケルトン、アニメーション、アタッチメント、スキンにはExport(エクスポート)プロパティがあり、チェックを外すことでエクスポートの対象外とすることができます。これはたとえば、スケルトンやアタッチメントを、背景やアニメーションのリファレンスとして使用したい場合に便利です。
これを行うには、ツリー上でスケルトン、アニメーション、アタッチメント、スキンのいずれかを選択し、ツリー下部にあるプロパティでExport(エクスポート)のチェックを外してください。

アニメーション中にキーが設定されている場合でも、アタッチメントがエクスポートされない場合はそのキーはエクスポートされません。また、メッシュがエクスポートされない場合は、そのリンクメッシュもエクスポートされません。
