再生ビュー
再生ビューでは、アニメーションの再生に関する様々な設定を行うことができます。
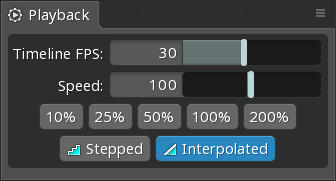
タイムラインFPS
新規プロジェクト作成時のデフォルトのタイムラインFPSは、設定ダイアログで設定できます。
Timeline FPS(タイムラインFPS)(frames per second)スライダーは、タイムラインで使用する1秒あたりのフレーム数を設定します。プロジェクト内のすべてのスケルトンとアニメーションは、同じタイムラインFPSを使用します。
ほとんどのユーザーにとっては30FPSがデフォルトですが、アニメーターの中には、12フレーム/秒や24フレーム/秒でアニメーションを行うと、ある動きが何フレームになるかを直感的に理解できる人もいます。
FPSを変更することは、速い動きのアニメーションにも有効です。shiftを押せば整数フレーム間のキー設定が可能ですが、頻繁に必要になる場合はFPSを上げた方が整数フレームにスナップするメリットが保たれて快適な可能性があります。
タイムラインFPSの変更
タイムラインのFPSを変更すると、アニメーションのキーは同じフレーム番号のままですが、フレーム間の時間が速くなったり遅くなったりします。つまり、Spineエディターやランタイムでのアニメーションのスピードが速くなったり遅くなったりします。
タイムラインFPSを変更するとアニメーションのスピードが変わるので、通常はアニメーションを作成する前に設定しておく必要があります。アニメーションの速度を変えずにタイムラインのFPSを変更する(つまり、キーが異なるフレームになるようにする)には以下の手順を実行します。:
- プロジェクトをJSON形式でエクスポートします(
ctrl+E)。 - 新しいプロジェクトを作成します(
ctrl+shift+N)。 - 再生ビューで新しいタイムラインFPSを設定します(アニメ化モードで
alt+P)。 - 先程のJSONデータをインポート(
alt+F,D)します。データインポートのダイアログでNew project(新規プロジェクト)のチェックを外しておくと、現在のプロジェクトにデータをインポートできます。 - デフォルトのタイムラインFPSを設定しておけば、新規プロジェクトで誤ったタイムラインFPSになってしまうことを防ぐことができます(
F12)。
スピード
Speed(スピード)スライダーは、再生スピードをコントロールします。これは、アニメーションを通常よりも遅く再生して、速い速度では見えづらいエラー等がないことを確認するのに役立ちます。各パーセンテージボタンは、スライダーを対応する値に設定するためのショートカットです。
再生スピードは、すべてのスケルトンとアニメーションの再生に等しく影響します。Spineエディターの実行中に保存されたり、エクスポートされたり、ランタイムで利用できるわけではありません。ランタイムにアニメーションを適用するコードには、独自の速度倍率を自由に使用できます。
ステップ
Stepped(ステップ)を有効にすると、すべてのキーの間にステップトランジションが使用されます。つまり、各キー間で補間が行われないことを意味します。これは、ポーズ・トゥ・ポーズを使用してアニメーションを行う場合などに、キー間の補間に惑わされることなく、アニメーションのキーによるポーズを確認したい場合に役立ちます。
補間
Interpolated(補間)を有効にしていない場合は、直近のフレームにまとめられて再生されます。つまり、各フレーム間で補間が行われないことを意味します。これは、再生をあえてスムーズにさせないスタイルの選択であり、結果としてフレーム・バイ・フレーム(コマ撮り)アニメーションのような見た目になります。
