設定
Spineには、動作をカスタマイズするための設定がたくさん用意されています。
Settings(設定)ダイアログを開くには、F12キーを押すか、左上のSpineロゴをクリックしてメインメニューを開き、Settings(設定)を選択してください。
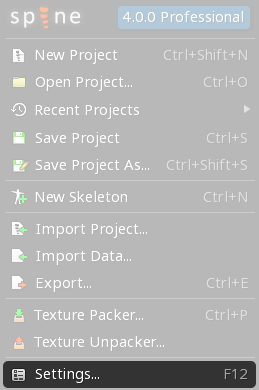
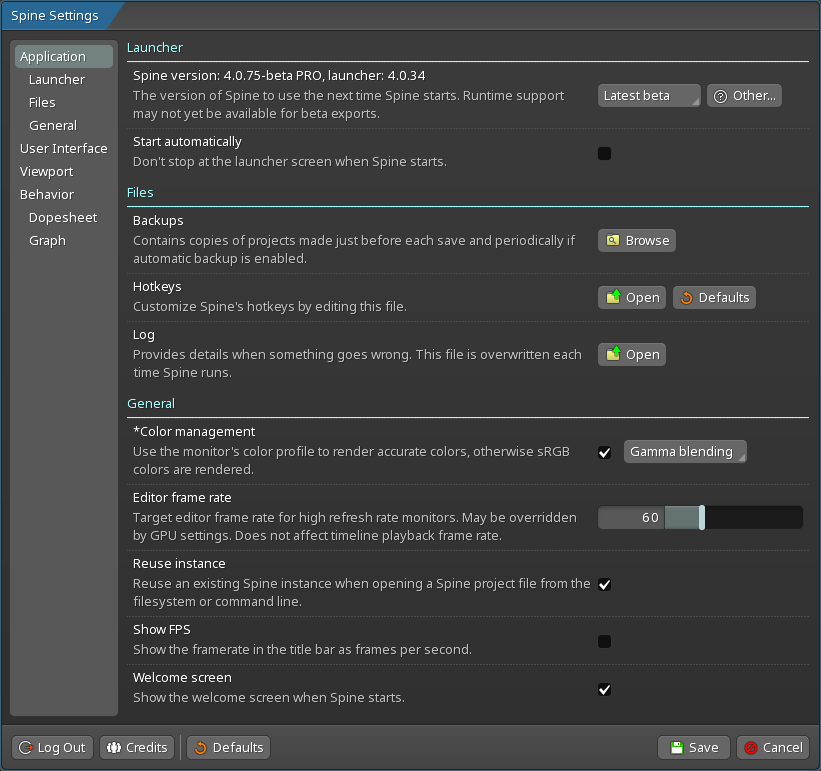
アプリケーション
ランチャー
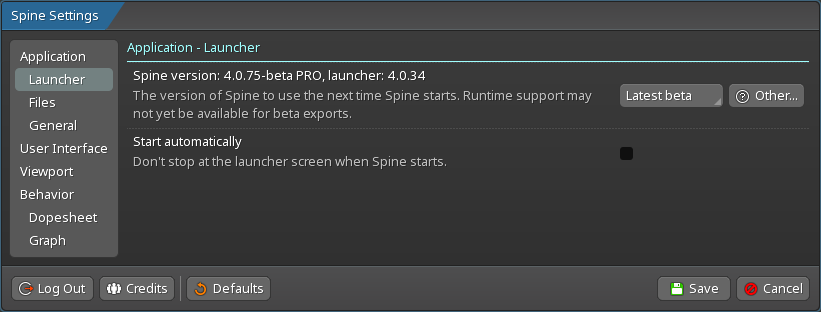
こちらの設定は、Spineエディターのバージョンが起動する前のランチャーに対して影響します。
| 設定項目 | 説明 |
|---|---|
| Version(バージョン) | Spineの次回起動時に使用するSpineエディタのバージョンを設定します。これはSpineランチャーダイアログのバージョン選択と同じです。 選択ボックス内には、これまでにダウンロードしたすべてのバージョンが表示されます。 詳しくはバージョン設定をご覧ください。 |
| Start automatically(自動的に起動する) | チェックすると、Spineランチャーは最後に使用されたSpineエディターのバージョンを自動的に起動します。 チェックされていない場合、Spineランチャーはバージョン選択のために一時停止します。また、Spineランチャーのウィンドウが最初に表示されたときにどこかをクリックすれば、自動起動を止めることができます。 |
ファイル
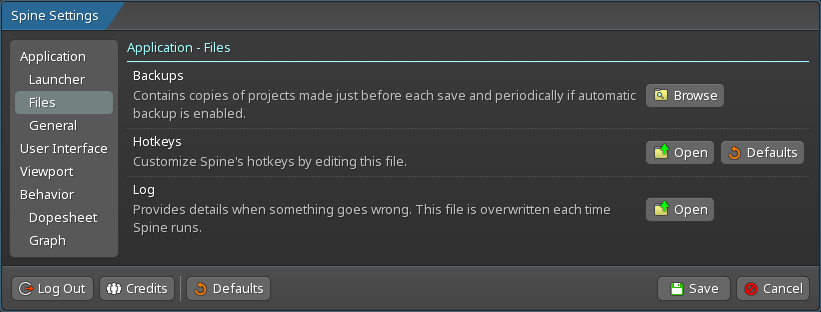
こちらの各ボタンをクリックすると、対応するフォルダーが開きます。
| 設定項目 | 説明 |
|---|---|
| Backups(バックアップ) | このフォルダ内には、各保存の直前に作成されたプロジェクトファイルのコピーが含まれています。また、自動バックアップを有効にすると、定期的にプロジェクトファイルのコピーが保存されます。 Windows: <user home folder>\Spine\backups Mac: <user home folder>/Library/Application Support/Spine/backups Linux: <user home folder>/.spine/backups |
| Hotkeys(ホットキー) | このテキストファイルには、Spineのすべてのホットキーが含まれています。このファイルを編集して、ホットキーをお好きなようにカスタマイズすることができます。使用可能なキー名の一覧はキー名をご覧ください。 また、Spineに新しいホットキーが追加されると、ホットキーファイルにも追加されます。 Windows: <user home folder>\Spine\hotkeys.txt Mac: <user home folder>/Library/Application Support/Spine/hotkeys.txt Linux: <user home folder>/.spine/hotkeys.txt |
| Log(ログ) | spine.logファイルは、Spineの起動毎に書き込まれます。何か問題が発生してしまった際には、このログを確認することでより詳細な情報が得られる可能性があります。 Windows: <user home folder>\Spine\spine.log Mac: <user home folder>/Library/Application Support/Spine/spine.log Linux: <user home folder>/.spine/spine.log |
一般
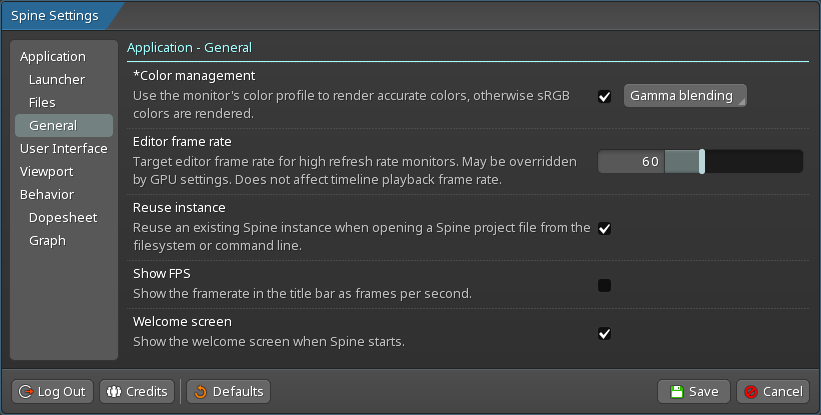
こちらの設定は、アプリケーション全体に対して影響します。
| 設定項目 | 説明 |
|---|---|
| Color management(カラーマネジメント) | チェックを外すと、モニターへの色の出力はガンマブレンディングを用いてsRGBで行われます。なお、ほとんどのモニターはsRGBを使用します。 チェックすると、モニターのカラープロファイルを使用して正確な色を表現します。これは、広色域カラーやsRGB以外のICCカラープロファイルを使用するモニターに有効です。カラーマネージメントを有効にすると、GPUリソースを若干多く使用します。 また、カラーマネジメントを有効にすると、ガンマ空間またはリニア空間でのブレンドが可能になります。通常、画像はガンマ空間で保存され、ほとんどのゲームツールキットはガンマ空間でブレンドを行います。しかしランタイムでリニアブレンドを使用する場合は、リニアブレンドを選択することで、Spine上でもランタイムでレンダリングされるのと同じようにブレンドを確認することができます。 なお、カラーマネージメントはLinuxでは使用できません。 |
| Editor frame rate(エディターフレームレート) | Spineがレンダリングできる最大フレーム/秒を設定します。一般的には、モニターのリフレッシュレートに合わせて設定するのが良いでしょう。なお、この設定はタイムラインFPSには影響しません。 Spineは必要なときにのみレンダリングを行いますので、アニメーションを再生する場合を除き、通常はこのエディターフレームレートよりもはるかに少ない頻度でレンダリングを行います。 エディターフレームレートは、GPUの設定によってオーバーライドされることがあります。 |
| Reuse instance(インスタンス再利用) | チェックすると、OSのファイルエクスプローラーまたはコマンドラインからファイルを開いたときに、Spineインスタンスが既に実行されていれば、そのインスタンスでファイルを開きます。 チェックを外すと、新しいSpineインスタンスを起動してファイルを開きます。 この設定はMac版では使用できません。ファイルをダブルクリックすると、可能な限り既存のSpineインスタンスが再利用されます。Mac版で複数のSpineインスタンスを開くには、以下のコマンドを使用できます: open -n -a /Applications/Spine.app |
| Show FPS(FPS表示) | チェックすると、アニメーション再生時に、エディターのフレームレートがタイトルバーにFPSで表示されます。アニメーションを再生していないときは、FPSは表示されません。 |
| Welcome screen(ウェルカムスクリーン) | チェックすると、Spineは起動時にウェルカムスクリーンを表示します。 チェックを外した場合、Spineは起動時に最後に開いたプロジェクトを開きます。ウェルカムスクリーンは、Spineのタイトルバーにあるメールボタンをクリックすることでも表示できます:
|
ユーザーインターフェース
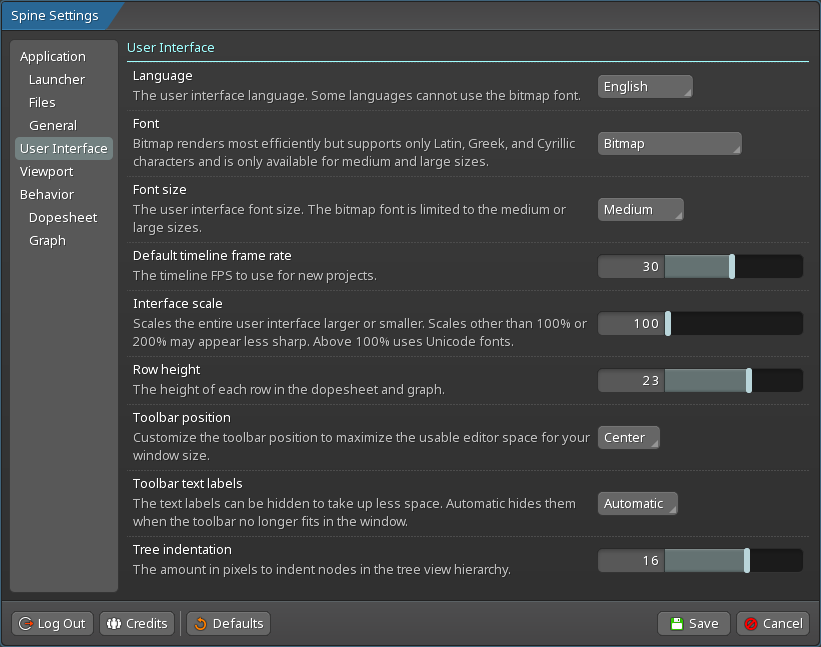
これらの設定は、Spineのすべてのビューやユーザーインターフェースの他の部分に影響を与えます。
| 設定項目 | 説明 |
|---|---|
| Language(言語) | Spineのユーザーインターフェースの言語を設定します。設定可能な時は、デフォルトでOSの言語に設定されます。 |
| Font(フォント) | Spineのユーザーインターフェースで使用するフォントを設定します。言語によっては、独自のフォントを必要とします。
|
| Font size(フォントサイズ) | Spineのユーザーインターフェースで使用されるフォントサイズを設定します。フォントサイズを小さくすると、一度に多くの情報を画面に収めることができますが、読みづらくなってしまうことがあります。また、 |
| Default timeline FPS(デフォルトのタイムラインフレームレート) | 新規プロジェクトのデフォルトのタイムラインFPSを設定します。 |
| Interface scale(インターフェーススケール) | Spineのユーザーインターフェース全体を拡大したり縮小したりします。これにより、使用しているモニターの大きさに合わせて、ユーザーインターフェイスを快適なサイズにすることができます。 100%以上に設定すると、Spineは2倍のグラフィックスを使用するため、ユーザーインターフェイスはシャープに表示されます。100%または200%以外のスケールでは、シャープさが損なわれることがあります。 |
| Row height(行の高さ) | ドープシートやグラフの各行の高さを設定します。デフォルトでは最も見やすい設定になっていますが、小さく設定すれば一度に多くの行を表示することができます。 |
| Toolbar position(ツールバーポジション) | メインツールバーを左、中央、右のいずれかに配置することで、ウィンドウサイズに合わせてエディタを最大限に活用できるよう、ツールバーの位置をカスタマイズすることができます。 |
| Toolbar text labels(ツールバーのテキストラベル) | メインツールバーのテキストラベルを非表示にして、スペースをとらないようにすることができます。メインツールバーがビューポート内に収まらない時は |
| Tree indentation(ツリーインデント) | ツリービューの階層でツリーノードをインデントする量をピクセルで指定します。インデントを小さくすると、ツリーの水平方向の表示量が増えますが、どのツリーノードが他のノードの下にあるかがわかりにくくなります。 |
ビューポート
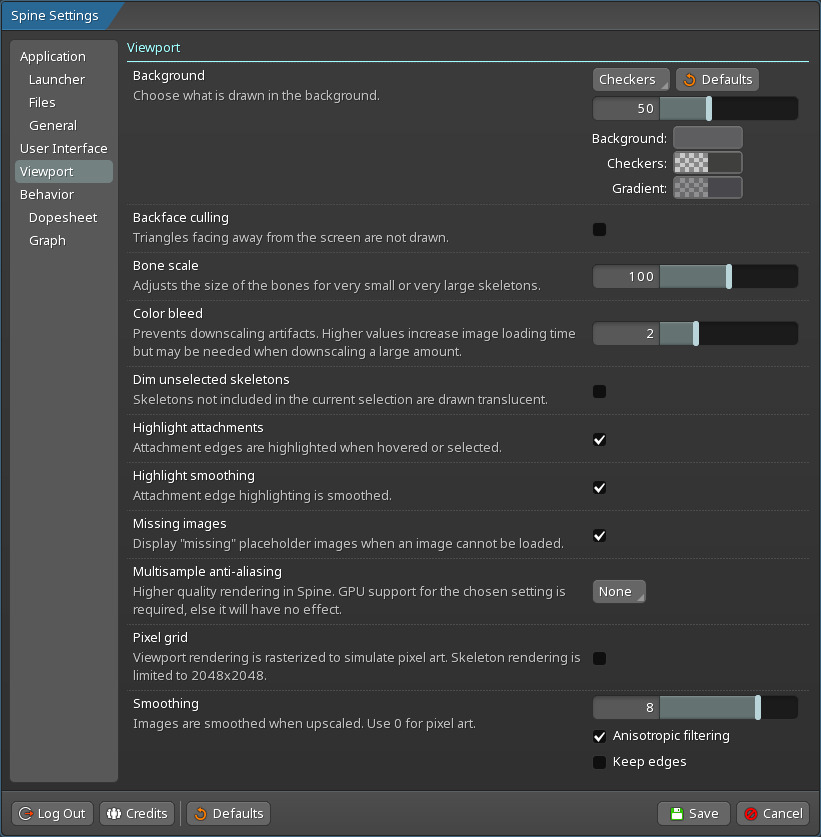
こちらの設定は、ビューポート内のスケルトンやツールのレンダリングに影響します。
| 設定項目 | 説明 |
|---|---|
| Background(背景) | エディターの背景に使用する色やパターンを設定します。グラデーションなどでも、背景の一部を隠すために、色によってはアルファをゼロに設定することができます。 GIFのような非可逆的なフォーマットにスクリーンキャプチャを行う場合、無地の背景色を使用すると便利です。 |
| Backface culling(バックフェースカリング) | チェックされていない場合は、すべての三角形が描画されます。 チェックすると、画面の外側を向いている三角形は描画されなくなります。これは、スクリーンに面していないメッシュの部分を隠すのに便利です。同様の効果は、いくつかのゲームツールキットで有効にすることができます。 |
| Bone scale(ボーンスケール) | ボーンのサイズとズームレベルをスケーリングして、スケルトンのサイズに合わせます。これは、非常に小さいまたは非常に大きいスケルトンを扱うときに役立ちます。 |
| Color bleed(カラーブリード) | ゼロより大きい場合、画像の読み込み時にカラーブリーディングを行い、隣接する色を透明なピクセルにコピーします。これにより、ダウンスケール(画像を拡大したり、実際のサイズよりも小さく表示したりすること)時のアーティファクト(乱れ)を防ぎます。値を大きくすると、画像の読み込み時間が長くなりますが、大幅な縮小を行う場合には必要になることがあります。 |
| Dim unselected skeletons(非選択スケルトンの減光) | チェックすると、プロジェクトに複数のスケルトンがある場合、選択されていないスケルトンはうっすらと透けて描画されます。これにより、一度に多くのスケルトンが表示されている場合の混乱を避けることができます。 |
| Highlight attachments(アタッチメントのハイライト) | チェックすると、アタッチメントにホバーまたは選択したときに画像の輪郭線をハイライトします。ただし画像に半透明の領域が多い場合には、その画像が見づらくなってしまうことがあります。 |
| Highlight smoothing(ハイライトのスムージング) | チェックすると、ズームインしたときのアタッチメントのハイライトが滑らかになります。 チェックを外すと、ズームインしたときのアタッチメントのハイライトがピクセル化されます。ピクセルアート(ドット絵)を扱う場合にはこちらの方が理想的です。 |
| Missing images(紛失イメージ) | チェックすると、領域やメッシュアタッチメントの画像が見つからない場合、赤い「missing」画像が表示されます。 チェックを外すと、画像が黒く表示されます。 |
| Multisample anti-aliasing(マルチサンプル・アンチエイリアス) | チェックすると、Spineはマルチサンプルアンチエイリアスを使用します。これはSpineのほとんどのレンダリングには影響しませんが、画像やメッシュのエッジをレンダリングする際の品質を向上させることができます。 ただし選択したMSAA設定に対応しているGPUが必要で、対応していない場合は効果を発揮できません。 |
| Pixel grid(ピクセルグリッド) | チェックすると、ビューポートのレンダリングがラスタライズされ、ピクセルアート(ドット絵)をシミュレートします。有効にすると、各スケルトンのレンダリングは2048x2048に制限されます。 |
| Smoothing(スムージング) | ビューポート内の画像に適用するスムージングを設定します。スムージングとは、アップスケール(画像を拡大したり、実際のサイズよりも大きく表示したりする)の際に、画像をぼかしてピクセル構造を隠す方法です。
|
動作
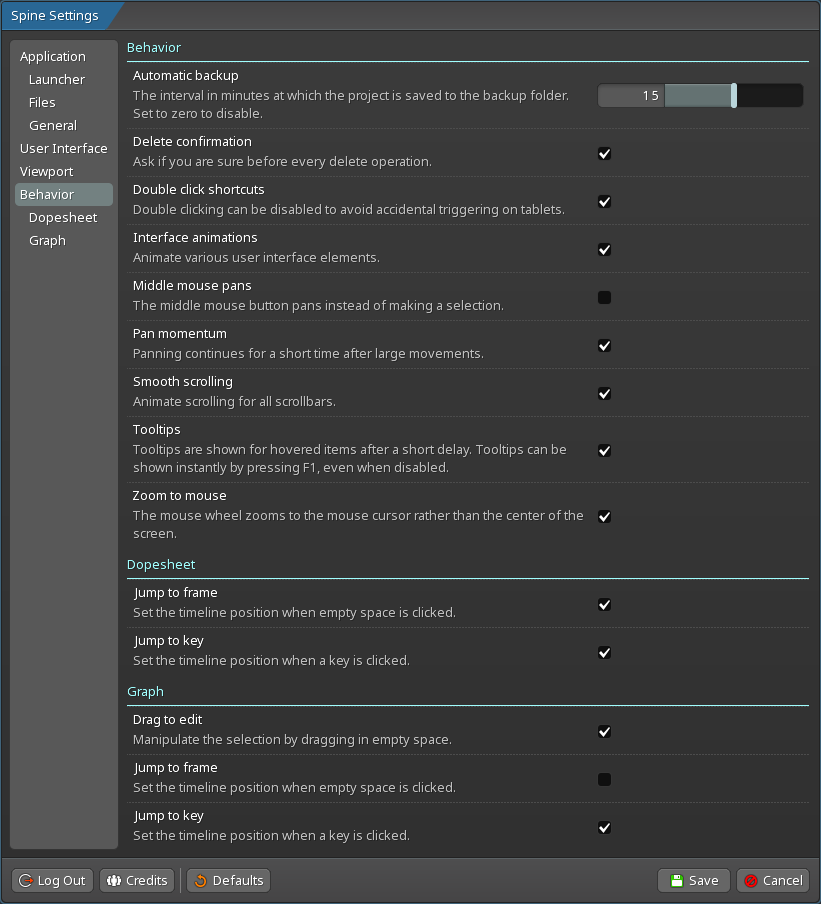
これらの設定は、Spineのユーザーインターフェースの動作に影響を与えます。
| 設定項目 | 説明 |
|---|---|
| Automatic backup(自動バックアップ) | チェックすると、前回の保存以降に変更があった場合、プロジェクトが定期的にバックアップフォルダに保存されます。通常は非常に高速ですが、非常に大きなプロジェクトの場合、不要な一時停止が発生する可能性があるため、無効にすることができます。 |
| Delete confirmation(削除確認) | チェックされていない場合、アイテムの削除を選択してもSpineは削除してよいかどうかの確認を行わなくなります。誤ってアイテムを削除してしまった場合は、 |
| Double click shortcuts(ダブルクリック・ショートカット) | Spineでは、ツリーのアイテムの名前を変更したり、ビューポートで選択を解除したりするなど、多くのオプションのショートカットにダブルクリックを使用します。チェックを外すと、これらのショートカットは無効になります。この機能は、誤ってダブルクリックしてしまいがちなペンタブレットを使用している場合に便利です。 |
| Interface animations(インターフェースアニメーション) | チェックされていない場合、Spineはユーザーインターフェースをアニメーションさせません。つまり、メニューがアニメーションして開かれたり、ダイアログがフェードインしたりしなくなります。 |
| Middle mouse pans(マウスの中央ボタンでパン) | チェックされていない場合、現在の選択範囲に関わらず、マウスの中央ボタンで新しい選択範囲を作ることができます。これがデフォルトです。 チェックすると、マウスの中央ボタンがパンに使用されます。これは、マウスの中央ボタンを使ってパンをする他のソフトウェアを使用されている場合に便利です。 |
| Pan momentum(パンの勢い) | チェックすると、大きな量のパンニングがごく短時間だけ続き、動きが滑らかになります。 チェックされていない場合、パンニングは常に急に止まるようになります。 |
| Smooth scrolling(スムーズスクローリング) | チェックすると、スクロールしたときにスクロールバーが即座にその座標にジャンプするのではなく、スムーズにアニメーションします。 |
| Tooltips(ツールTips) | チェックされていない場合、マウスを置いてもツールTipsは表示されなくなります。その場合でも、 |
| Zoom to mouse(マウスにズーム) | チェックすると、マウスホイールや チェックされていない場合、ズームイン/アウトはビューポートの中央を基準として行われます。 |
ドープシート
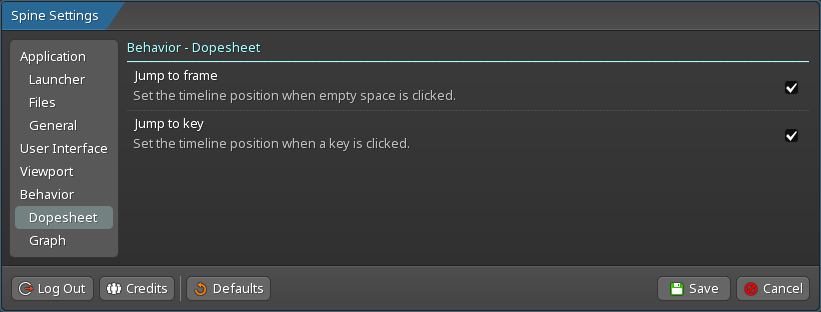
こちらの設定は、ドープシートビューの動作に影響を与えます。
| 設定項目 | 説明 |
|---|---|
| Box select pause(ボックス選択でのポーズ) | チェックすると、ボックス選択が消えないようにするには少しの間ポーズすることが必要になります。 |
| Jump to frame(フレームにジャンプ) | チェックすると、ドープシート内の空白のスペースをクリックしたときにタイムラインポジションが設定されます。 |
| Jump to key(キーにジャンプ) | チェックすると、ドープシートでキーがクリックされたときにタイムラインポジションがそのキーのフレームに設定されます。 |
グラフ
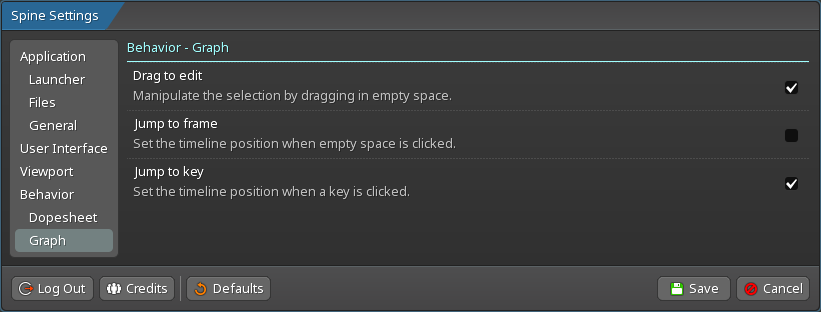
こちらの設定は、グラフビューの動作に影響を与えます。
| 設定項目 | 説明 |
|---|---|
| Drag to edit(ドラッグで編集) | チェックすると、空白のスペースをドラッグしてグラフで選択したものを操作することができます。ビューポートと同様に、マウスを使った長時間のアニメーションによる疲労を軽減します。 チェックを外すと、グラフ内のキーやカーブハンドルをドラッグしないと操作できなくなります。 |
| Jump to frame(フレームにジャンプ) | チェックすると、グラフ内の空白のスペースをクリックしたときにタイムラインポジションが設定されます。 |
| Jump to key(キーにジャンプ) | チェックすると、グラフ内でキーをクリックしたときにタイムラインポジションがそのキーのフレームに設定されます。 |
