ゴースト化ビュー
ゴースト化ビューには、「オニオンスキン」としても知られているスケルトンの「ゴースト」を表示するための設定があります。ゴーストを表示すると、タイムラインの前後にあるスケルトンのポーズを同時に見ることができ、現在のポーズを決定する際に、これらのポーズを参考にすることができます。
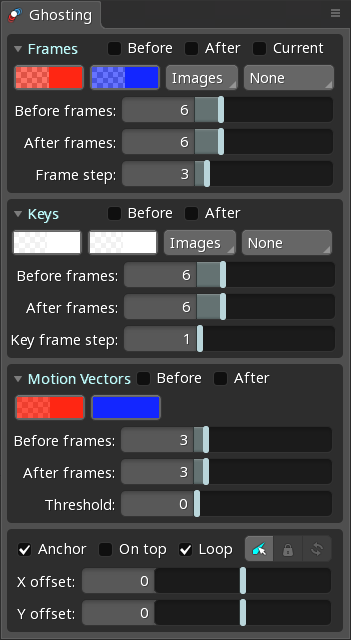
フレーム
フレームセクションでは、前後のフレームに表示されるゴーストを制御します。
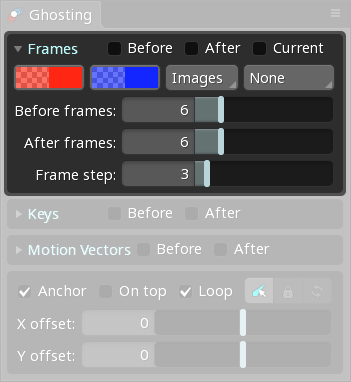
例えば、After frames(フレーム後)を6に設定し、Frame step(フレームステップ)を3に設定した場合、現在のフレームの3フレーム後と6フレーム後の2つのゴーストが描画されます。
Before(前)にチェックすると、前のフレームのゴーストが表示されます。After(後)にチェックすると、後のフレームにゴーストが表示されます。
Before frames(フレーム前)とAfter frames(フレーム後)スライダーは、ゴーストを描画する際の後方と前方の時間的距離を設定します。Frame step(フレームステップ)スライダーは、その範囲内でゴーストが描画される頻度を設定します。スライダーのテキストボックスには小数点以下の値を入力することができますが、多くのゴーストを描画すると GPU に負担がかかってしまう点にご注意ください。
Current(現在)をチェックすると、現在のフレームのゴーストが表示されます。これは、自動キーが有効になっていない場合に、現在のポーズとキー設定されたポーズの違いを確認するのに有効です。また、ゴーストを最上部に表示したり、選択中のアイテムのみに表示したり、ビューポートオプションを使ってすべてのアタッチメントを非表示にする場合にも便利です。
キーフレーム
例えば、After frames(フレーム後)を6に設定し、 Key frame step(キーフレームステップ)を1に設定すると、次の6フレーム以内にキーがあるすべてのフレームのゴーストが描画されます。
Key(キー)セクションは、キーが設定されているフレームにのみゴーストが表示されること以外はFrames(フレーム)セクションと同じです。
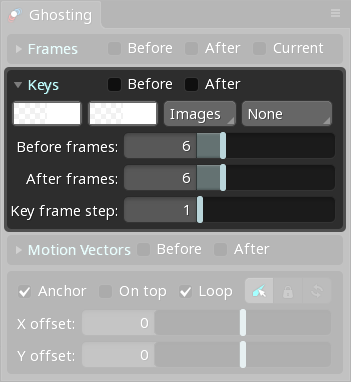
モーションベクター
例えば、Before Frames(前)が6に設定されている場合、6つのフレームで頂点がどれだけ移動するかを見ることができます。Before Frames(フレーム前)が1に設定されている場合は、1フレームでの頂点の移動距離を見ることができます。
Motion Vectors(モーションベクター)セクションでは、メッシュや領域アタッチメントにモーションラインを描画することができます。モーションベクターは、時間の経過とともに頂点がどのくらい、どの方向に動くかを表示します。これはスピードを視覚化するのに便利です。
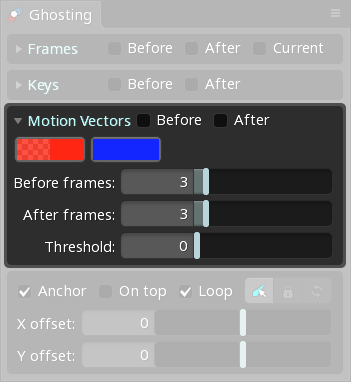
Threshold(しきい値)の設定で、しきい値よりも小さいモーションベクターを非表示にできます。0の場合は、すべてのモーションベクターが描画されます。
表示
Images(イメージ)、Silhouette(シルエット)、X線の各設定は、多くのゴーストを表示した場合、GPUリソースを大幅に消費する点にご注意ください。
各セクションには、ゴーストのカラーボタンがあります。左のカラーボタンは、前フレームのゴーストの色を設定し、右のボタンは後フレームのゴーストの色を設定します。
左の選択ボックスは、ゴーストのアタッチメントの表示方法を制御します:
None(なし)アタッチメントは表示されません。Images(イメージ)アタッチメントの画像が通常通り描画されます。画像は選択した色で着色されます。白での着色は画像を変更しません。Solid(ソリッド)アタッチメントの画像が、ベタ塗りのソリッドカラーでレンダリングされます。
右の選択ボックスは、ゴーストのアタッチメントのアウトラインを制御します:
None(なし)アウトラインは表示されません。Silhouette(シルエット)ゴースト全体でアウトライン化されます。Xray(X線)各アタッチメントごとにアウトライン化されます。
オプション
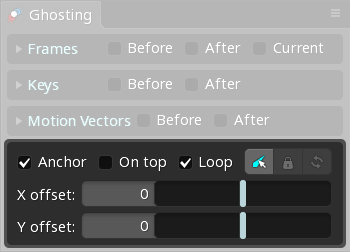
アンカー
Anchor(アンカー)にチェックすると、ゴーストはフレーム0に対して一定の間隔で表示されます。 これは、タイムラインの位置が変わってもゴーストのポーズが変わらないことを意味し、スケルトンがどのようにアニメーションしているかを簡単に見ることができます。これは、Frame step(フレームステップ)が1より大きい場合に特に当てはまります。Anchor(アンカー)はFrames(フレーム)のゴーストに対してのみ影響します。Key Frames(キー)のゴーストは常にアンカー(固定)されます。
チェックを外すと、ゴーストは現在のフレームに対して相対的に表示されます。これは、ゴーストがスケルトンと同じように、時間的にシフトしてアニメーションすることを意味します。
オフセットを使用している場合、アンカーされたゴーストの描画位置は、ゴーストが現在のフレームにどれだけ近い時間にいるかに基づいて決定されます。アニメーションが再生されると、ゴーストは現在のポーズに向かってスライドしたり、離れたりするように表示されます。アンカーされていないゴーストは、常にスケルトンからのオフセット距離で描画されます。
最上部
On top(最上部)にチェックすると、スケルトンの上にゴーストが描画されます。
ループ
Loop(ループ)にチェックしてタイムラインのリピートを有効にすると、アニメーションの開始と終了を過ぎてもゴーストが表示されます。
オフセット
X offset(Xオフセット)とY offset(Yオフセット)スライダーは、X軸とY軸上のゴーストの描画位置を制御します。これにはいくつかの使い方があります。
Xオフセットは、ゴーストがお互いに重なって描かれたり、スケルトンの真上や真後ろに描かれたりして見づらい時に、ゴーストを見やすくすることができます。
オフセットは、ランタイムでスケルトンが移動する速度をシミュレートするためにも使用できます。オフセットはフレームあたりのピクセル数で定義されます。Spineでは1秒間に30フレームを使用しているので、ランタイムでスケルトンが動く速度は、フレームあたりのピクセル数に簡単に変換できます。
ゴーストのXオフセットがランタイム時のスケルトンのスピードと一致したら、ゴーストに足がスライドしているかどうかを表示させて、走る、または歩く等のアニメーションを行います。アニメーションは、ゴーストのすべての足が同じ位置に着地したときに、Xオフセットと完全に一致します。

もしランタイムで足が滑ってしまうとしたら、ゴーストの足も同じ位置に着地しません。

この場合、X offsetに合わせてアニメーションをスケールして遅く、または速くするか、あるいはXオフセットとランタイムのスピードをアニメーションに合わせて調整する必要があります。
Yオフセットオフセットも同様に、ジャンプするキャラクターなどに使用することができます。
選択
ボーン選択ボタンは、現在選択されているボーンのスロットにあるアタッチメントに対してのみゴーストが表示します。ボーンが選択されていない場合は、すべてのアタッチメントが表示されます。
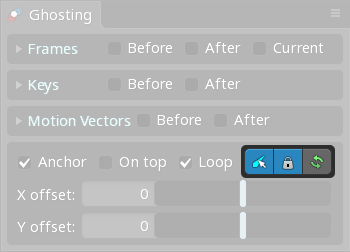

ロックボタンは、選択されたボーンのゴーストが変更されるのを防ぎ、更新ボタンは、ゴースト化するボーンを現在の選択内容に更新します。
