ドープシートビュー
ドープシートビューでは、アニメーションのキーのタイミングを表示・編集することができます。
ドープシートでは、キーのタイミングのみが表示され、値は表示されませんが、様々なプロパティのキーを一度に表示することができます。一方、グラフはキーのタイミングと値の両方を表示しますが、キーが設定されているプロパティが多い場合には扱いづらいことがあります。
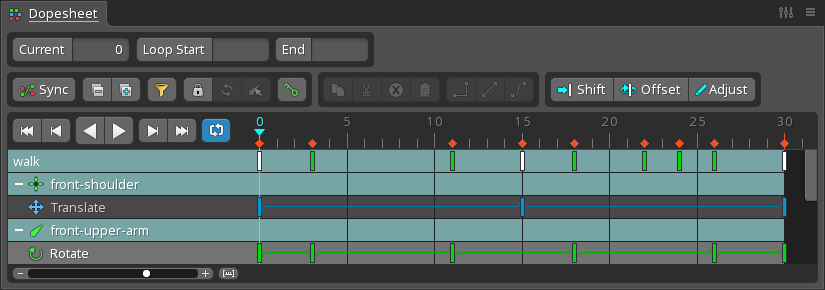
ドープシートを効率的に使うための様々な方法については、ドープシートのTipsをご覧ください。
行
タイムラインの下に、ボーンごとにまとめられた、キーが記録されているプロパティごとの行が表示されます。各行には、キーを表す色付きの長方形があります。各キーの種類ごとに固有の色が使われています。白いキーは、同じフレームに複数のタイプのキーがあることを示しています。

ドープシートの行の上でマウスホイールをスクロールすると、行が上下にスクロールします。ビューポートと同様に、マウスの右ボタンでドラッグすると、ドープシートの行が上下または左右に移動します。
概要行
ドープシートの最初の行は「概要行」で、この行には、アニメーション名と、その下のすべての行のキーが表示されます。これは、アニメーションの全てのキーを同時に変更したい場合や、ドープシートに表示されている全てのキーを変更したい場合に便利です。
アニメーション名をクリックするのは、別のアニメーションを選択する必要がある場合に便利ですが、アニメーションビューを使用する方がより効率的です。
プロジェクトに複数のスケルトンがある場合は、各スケルトンの行の上に概要行が表示されます。ツリー上でスケルトンを非表示にすると、ドープシート上でも非表示になります。
アニメーション名をクリックすると、そのアニメーションがツリー上でも選択されます。
ボーン行

キーは、キーが設定されたプロパティに最も関連するボーンによってグループ化されます。
ボーン行は、行の左にある折りたたみ(-)または展開(+)アイコンをクリックするか、ボーン名を右クリックすることで折りたたんだり展開したりすることができます。展開すると、ボーン行はその下にある複数のプロパティのキーが同じフレームに重なっている場合にのみキーを表示します。折りたたまれると、ボーン行はその下にあるプロパティのすべてのキーを表示します。
ドープシートがロックされているときには、ボーン名をクリックしてボーンが選択されてもドープシートの行は変更されないので、より便利です。
ボーン名をクリックして、ビューポート内のボーンを選択できます。ctrl(Macではcmd)を押しながら操作すると、選択を切り替えたり、複数のボーンを選択することができます。
ボーン行は、上下にドラッグすることで、ドープシート上での順番を変えることができます。
プロパティ行

ボーン行の下には、キーが設定された各プロパティのプロパティ行があります。プロパティ行には、そのプロパティのすべてのキーが表示されます。キーとキーの間の線は、キー間の補間の種類を示しています。
ボーンのトランスフォームのプロパティ名をクリックすると、対応するトランスフォームツールも選択されるので、新しいキーの設定をより手早く行えます。
プロパティ名をクリックすると、ビューポートまたはツリー上でアイテムが選択されます。ctrl(Macではcmd)を押したままにすると、選択を切り替えたり、複数のアイテムを選択することができます。
補間について
キー間の直線は、キー間のリニア補間を表します。ややカーブした線はベジエ補間、点線はステップ補間を表します。キー間の補間については、グラフを参照してください。
また、キー間に線がない場合は、キー間で補間が行われていないことを示しています。これは、両方のキーが同じ値を持っているか、スロットアタッチメントやイベントキーのように、キーの種類によってトランジションが無いことを意味します。なお、概要行とボーン行では、キー間に線が表示されることはありません。
その他の行
表示順序とイベントの行はボーンに関連付けられていないので、キーが打たれている場合はグラフの最下部に表示されます。これらの行はドープシートのフィルターを使って隠すことができます。
コンテンツ
ドープシートには、どのボーンの行が表示されるかを制御するために2つのモードがあります。つまり、ロックされていない状態とロックされている状態です。
ロックされていない時
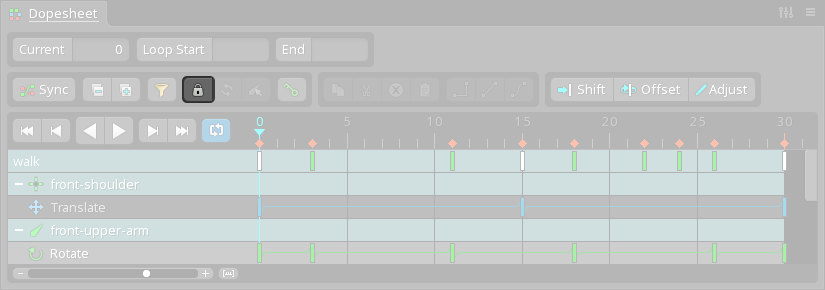
すべてのボーン行を表示するには、スペースバー、エスケープキーを押すか、ビューポートの任意の場所をダブルクリックして選択を解除します。
ドープシートはデフォルトではロックされていません。ロックされていない時、どのボーンの行が表示されるかは、ビューポートまたはツリー上の選択に依存します。ボーン(またはボーンの下のアイテム)が選択されている場合、それらのボーンの行のみが表示されます。ボーンが選択されていない場合は、すべての行が表示されます。
ドープシートをロックせずに使用するのは、一度に1つのボーンのキーを見るだけで良い場合には便利です。複数のボーンで作業する場合は、ドープシートのコンテンツをロックした方が便利です。
ロックされている時
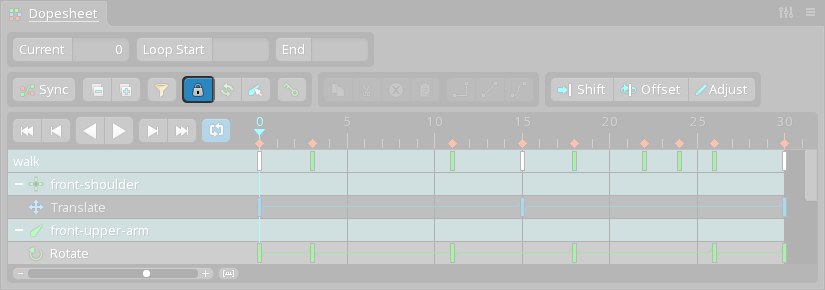
同期が有効になっていると、ロックボタンが非表示になります。
ロックボタンをクリックすると、ドープシートがロックされ、どのボーンの行が表示されるかを固定できます。ロック中は、ビューポートやツリー上での選択を変更しても、表示されるボーンの行は変わりません。
ドープシートをロックすることは、複数のボーンや特定のボーンのセットを操作する際に便利で、異なるボーンを選択している間でも複数ボーンの行を見ることができます。
更新
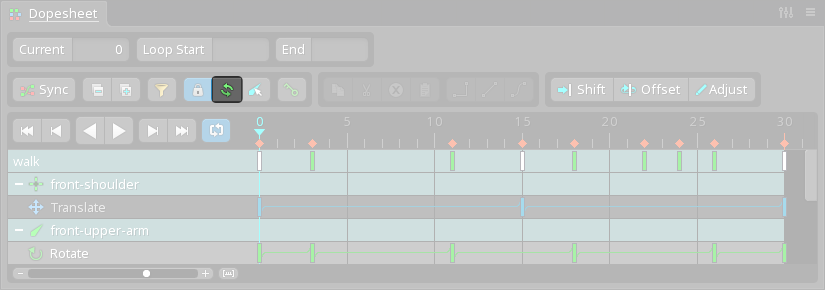
更新ボタンを押すと、現在選択しているボーンの行を表示するようにドープシートが更新されます。これは、一度ドープシートのロックを解除して、再度ロックすることと同じです。
選択
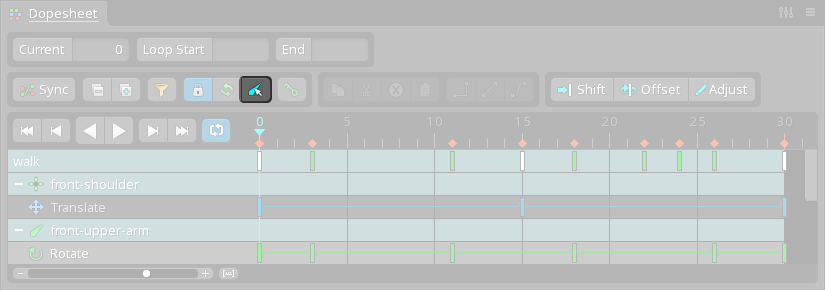
選択ボタンは、現在表示されているすべてのボーン行を元にビューポート内のボーンを選択します。これを利用してロックされているボーンを選択し、選択内容を変更した後、更新をクリックすると、ドープシートに表示されるボーンの行が変更されるので便利です。
順番
ボーン行は、ボーンが選択された順にドープシートに表示されます。また、各ボーン行は、上下にドラッグすることで並べ替えることができます。
表示状態
スキン内に含まれているボーンの行は、該当のスキンがアクティブなときのみ表示されます。 ツリービューの設定の Hide viewport skin bones(ビューポートのスキンボーンを非表示)のチェックを外すと、全てのボーン行が表示されます。
また、スキン内に含まれているアタッチメントのプロパティ行も、 該当のスキンがアクティブなときのみ表示されます。ツリービューの設定のShow all skin attachments(すべてのスキンアタッチメントを表示) のチェックを外すと、全てのアタッチメントのプロパティ行が表示されます。
フィルター
同期が有効になっていると、フィルターボタンが非表示になります。
ドープシートをフィルタリングして、選択した種類のプロパティのみを表示することができます。フィルターボタンをクリックして、表示されるプロパティの種類を選択します。フィルターが有効になっている時は、フィルターボタンが赤くなります。
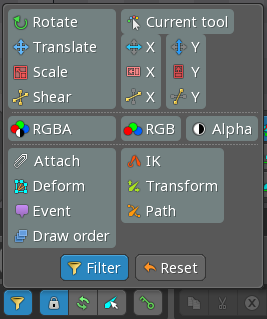
ctrl(Macではcmd)またはshiftまたはshiftを押しながら操作すると、複数のフィルターを選択できます。Reset(リセット)ボタンを押すと、すべてのフィルターを選択します。
Current tool(現在のツール)がアクティブな場合、現在選択中のトランスフォームツールに対応するボーンのトランスフォームプロパティのみが表示されます。
また、フィルターボタンを右クリックすることで、フィルターのオン/オフを切り替えることができます。
タイムラインポジション
現在のタイムラインポジションは、Current(現在)ボタンの横に表示されます。
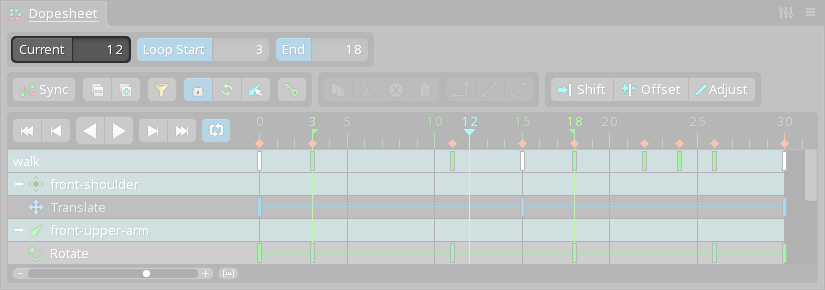
フレーム番号を入力し、Enterまたはtabキーを押すと、現在のタイムラインポジションが設定されます。小数点以下の数字を入力すると、フレームとフレームの間にタイムラインの位置を設定することができます。
フレームにジャンプが有効な場合、空白部分をクリックすると、そのフレームにタイムラインの位置が設定されます。
Current(現在)ボタンが有効になっていると、再生中にドープシートが自動的に水平方向にスクロールします。これは、アニメーションが長くてキーがドープシートに水平に収まらない場合に便利です。
ループ
開始フレームまたは終了フレームを設定するには、タイムラインポジションを設定してからLoop Start(ループスタート)またはEnd(エンド)ボタンをクリックします。また、それぞれのボックスにフレーム番号を入力することもできます。両方を設定してリピートを有効にすると、指定した開始フレームと終了フレームの間で再生が区切られます。これは再生の繰り返しを制御するだけで、アニメーションごとに保存されるわけではありません。
開始フレームと終了フレームを消去するには、Loop Start(ループスタート)またはEnd(エンド)を2回クリックするか、テキストボックス内の数字を削除してください。
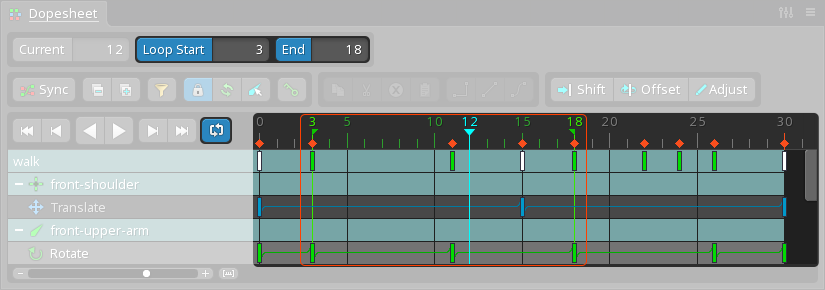
選択
クリックしてキーを選択できます。キーにジャンプが有効になっている場合、この操作でタイムラインポジションも選択されたキーに設定されます。ctrl(Macではcmd)を押しながらクリックすると、選択を切り替えたり、複数のキーを選択することができます。概要行やボーン行でキーを選択すると、その下のキーも選択されます。
キーをクリックしたときにドープシートがロックされていると、ビューポートまたはツリー上でそのキーのアイテムが選択されます。これにより、選択されたキーの修正が容易になります。
キーが選択されているときにctrl+A(Macではcmd+A)を押すと、同じ行にあるすべてのキーが選択されます。もう一度押すと、ドープシートに表示されているすべてのキーが選択されます。
ドープシートでキーが選択されると、グラフでも同じキーが選択されます。同様に、グラフでキーが選択されると、ドープシートでもキーが選択されます。
ボックス選択
空いているスペースでドラッグするとボックス選択になります。ctrl(Macではcmd)を押してからドラッグすると、キーの上から始まるボックス選択になります。
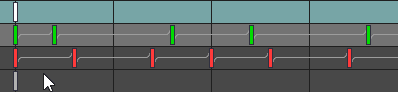
ボックス選択状態を残さずにボックス選択をするには、ドラッグしてからマウスボタンを素早く離します。ボックス選択状態を維持したい場合は、ドラッグした後に少しだけ停止してからマウスボタンを離します。この方法では、ctrl(Macではcmd)を押しながら操作することで、複数のボックス選択を行うことができます。
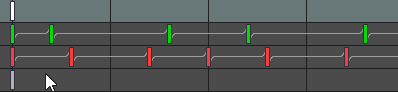
ボックス選択の左端または右端をドラッグすると、選択したキーをスケーリングすることができます。キーをスケーリングすると、選択したキー間のタイミングが増減します。概要行で使用すると、スケーリングによってアニメーション全体のデュレーションを長くしたり短くしたりすることができます。
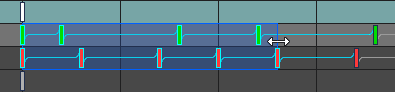
スケーリングする際、左端を右に、右端を左に移動させることで、キーの順番を逆にすることができます。
ボックス選択を作成またはスケーリングする際、shiftを押したままにするとフレームスナップを無効にすることができます。
キーの操作について
選択したキーを左右にドラッグすることで、キーが有効になるフレームを変更することができます。ctrl+shift(Macではcmd+shift)を押しながらドラッグを開始すると、選択したキーを複製することができます。shiftを押しながらドラッグすると、フレームスナップが無効になります。
ダブルクリックでキーを削除できます。
クリップボードボタン
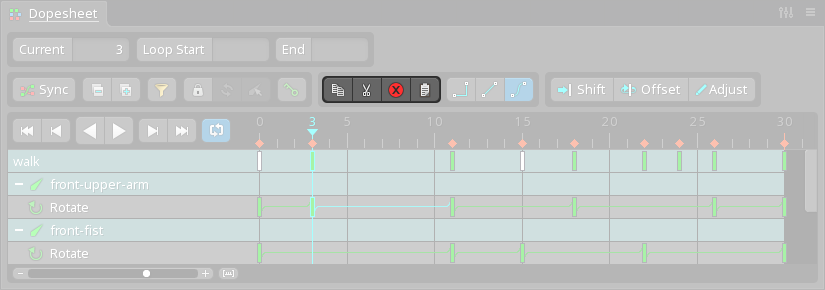
クリップボードボタンをご覧ください。
シフト
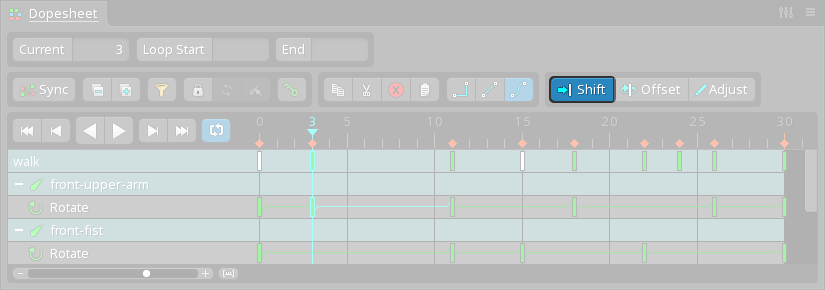
シフトをご覧ください。
オフセット
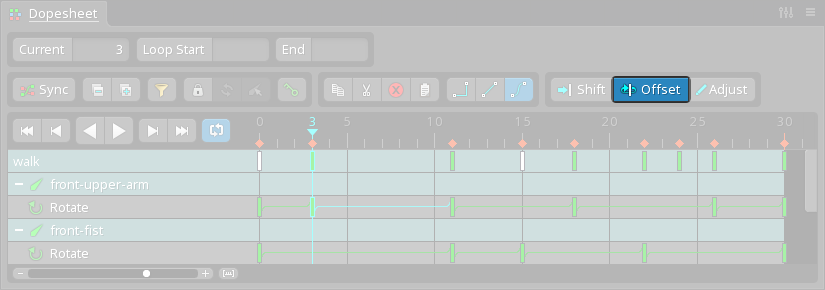
オフセットをご覧ください。
調整
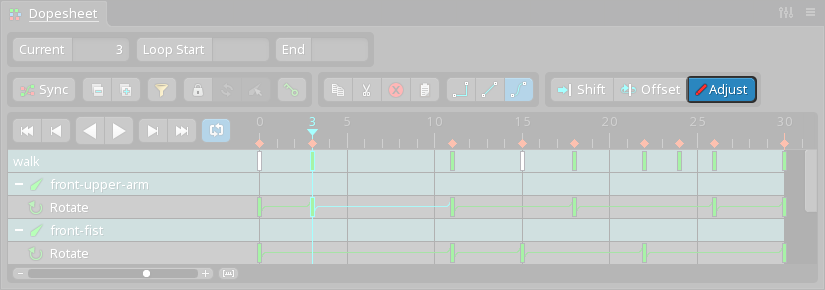
複数のキーの値を一度に変更するには、グラフを使った方が簡単な場合があります。
Adjust(調整)は、複数のキーを一度に編集することができます。Adjust(調整)を有効にして、回転、トランスレート、スケール、ポーズのいずれかのツールを使ってビューポート内のボーンを操作すると、選択されたすべてのキーが同じ量だけ相対的に調整されます。
例えば、とあるボーンに3つの回転キーがあり、それらの角度は0度、50度、85度になっているとします。ドープシートでこれらのキーを選択し、Adjust(調整)を有効にしてから、回転回転ツールを使ってボーンを15度回転させます。すると選択されたキーは、それぞれの値に15度が加わって、15度、65度、100度となります。
アニメーション中に複数のキーで定義された動きがある場合、Adjust(調整)を使えば、各キーを個別に編集することなく、動き全体を調整することができます。
表示内容をキーに記録
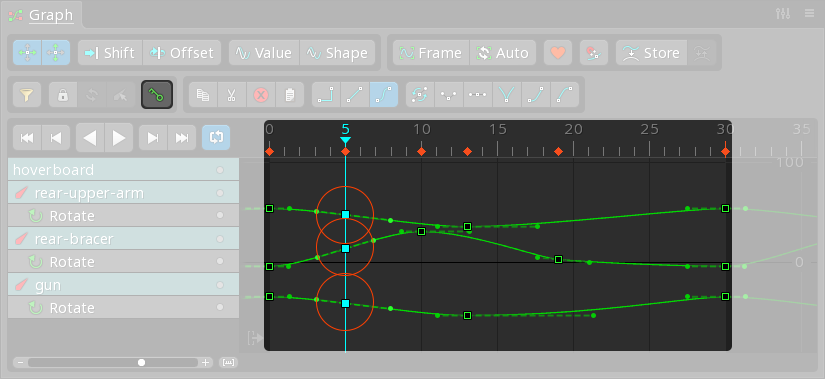
表示内容をキーに記録をご覧ください。
同期
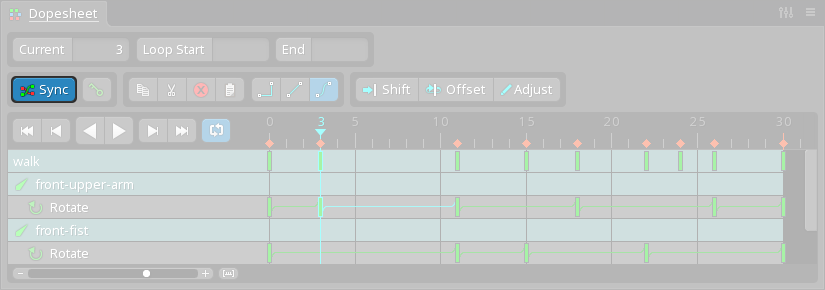
同じツールバーのボタンの多くがグラフにも用意されているので、同期を使用する際にはツールバーを隠すと、スペースを節約できて便利です。
Sync(同期)を有効にすると、ドープシートにはグラフに表示されているカーブの行が表示されるようになります。ドープシートにどの行を表示するかはグラフが制御するので、ロックボタンとフィルターボタンは非表示になります。
また、ドープシートビューがグラフビューの真上または真下にある状態で同期が有効な場合、両方のビューのタイムラインのズームレベルが同期され、両方のビューのキーが水平に揃うようになります。これにより、グラフでキーの値を調整しながら、ドープシートでタイミングを調整したり、一度に多くのキーを見ることができます。
ビュー設定
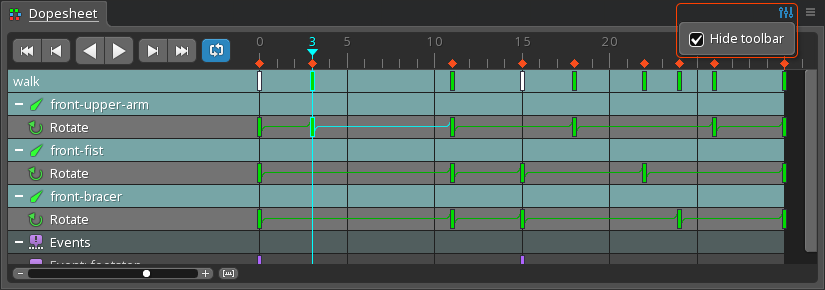
ツールバー
Toolbar(ツールバー) のチェックを外すと、ドープシートのツールバーが非表示になります。これにより、縦方向のスペースを節約することができるため、同期と一緒によく使用されます。
行
Rows(行) のチェックを外すと、ドープシートのツールバーが非表示になります。これにより、横方向のスペースを節約することができるため、同期と一緒によく使用されます。
