ツール
Spineの各ツールは、こちらのメインツールバーにあります:

ビューポート内の任意の場所で右クリックすると、現在のツールと最後に選択したツールが切り替わります。これにより、ツールバーボタンをクリックするよりもはるかに速く、複数のツールを効率的に使用することができます。また、ツールを切り替えるためのデフォルトのホットキーも用意されています:
|
|
選択
Spineでは、専用の選択ツールではなく、スマートな選択システムを採用しています。ビューポート内のアイテムを選択するには、選択したいアイテムをクリックするだけです。ほとんどのツールでは、選択されていないアイテムの上でドラッグを開始すると、そのアイテムが選択され、操作が開始されます。
複数のアイテムを選択するには、ctrl(Macではcmd)を押しながら各アイテムをクリックします。ボックス選択をするには、ctrl(Macではcmd)を押しながらドラッグします。何も選択されていない状態で、何もない場所をドラッグするとボックス選択ができます。マウスの中央のボタンでドラッグすると、何もないところから始めなくても、常にボックス選択が行われます。
選択解除
選択範囲の解除は不要な場合が多いですが、スペースバーかエスケープキーを押すか、ビューポート内の任意の場所をダブルクリックすることで行うことができます。また、選択を解除した後、空きスペースをドラッグしてボックス選択すると便利です。
選択履歴
最近選択したものと同じオブジェクトを再度選択したいことがよくありますが、Spineは選択したオブジェクトを記憶しPageDownやPageUpを使用してそれらをさかのぼることができます。これにより、ビューポートでの面倒な探索や、ツリービューでのスクロールの手間が大幅に軽減できます。
選択グループ
ctrl+1(Macの場合はcmd+1)を押すことで、選択した内容を保存することができます。この1は0~9の数字キーのいずれかに置き換え可能です。すると、保存後はctrl(またはcmd)を押さずに数字キーのみを押すことで、その選択内容を呼び出すことができます。選択グループは、同じ選択項目が頻繁に必要な場合に、時間を大幅に節約することができます。例えば、人型のスケルトンの場合、胴体、頭、腕、脚の選択グループを保存しておくことができます。
トランスフォームツール
Rotate(回転)、Translate(トランスレート)、Scale(スケール)、シアーの各ツールはそれぞれ同様に動作します。選択されたアイテムを、マウスのドラッグによって調整できます。ドラッグの開始位置は、何もない空きスペースか、そのアイテム自体の上でなければなりません。別のアイテム上でドラッグを開始した場合は、そのアイテムが選択されて、調整されます。
空きスペースをドラッグして調整することで、長時間のマウス操作によるアニメーション制作の疲労を軽減することができます。小さな操作ハンドルを使った精密な操作を必要とせず、素早く正確に調整できます。
数値入力
各トランスフォームツールには、選択された軸に応じた数値が表示されます。ここには新しい値を直接入力することができ、エンターキーまたはタブキーを押すとその値が有効になります。

相対値を入力したい場合は、+123のように数値の先頭に+をつけて入力します。相対的にマイナスの値も+-123のようにプラスで始めてください。
マウスを使って値を変更するには、数値の上にマウスホイールを置いてスクロールするか、上下にドラッグします。shiftキーを押しながらマウスホイールやドラッグを行うと、値を少しずつ調整できます。
また、キーボードの矢印キーを使って、選択したトランスフォームツールの値を変更することができます。shiftキーを押しながら矢印キーを使うと、値を少しずつ調整できます。
軸
Local(ローカル)、Parent(親)、World(ワールド)軸は、回転、トランスレート、スケールに表示される数値と、ビューポートに表示される軸の方向を決定します。これにより、対象の変形方法をより細かくコントロールすることができます。

回転、スケール、シアーの値は Local(ローカル) 軸を使用して保存されます。トランスレートの値は Parent(親) 軸を使用して保存されます。他の軸を選択すると、保存された値が選択された軸との間で変換されます。選択された軸が各トランスフォームツールにどのように影響するかは以下の通りです:
回転ツール
ボーンを回転させるときの支点は、常にボーンの原点になります。shiftを押しながらドラッグすると、回転を15度単位で制限することができます。
軸:
Local(ローカル): 値はアイテムの親に対する反時計回りの回転になり、0地点は親のX軸と同じ方向を向きます。Parent(親): 選択しても回転には影響しません。「Local(ローカル)」の値が表示されます。World(ワールド): この値は反時計回りのワールドの回転で、0が右、90が上、180が左、270が下になります。
ボーンの場合、設定モードでの回転は、0~360度に制限され、ボーンがどの方向を向いているかを示します。しかしアニメ化モードでは、ローカルな回転はその範囲外でも指定でき、回転の方向とボーンの完全な回転数の両方を示します。ただし、World(ワールド)が選択されている場合は、ボーンがワールド座標でどの方向を向いているかを示すため、アニメ化モードであっても回転は0〜360度に制限されるので注意が必要です。その場合、World(ワールド)軸ボタンが、回転値を入力している間、警告のためにオレンジ色にハイライトされます。
トランスレートツール
ビューポートのTranslate(トランスレート)ツールアイコンのXまたはYハンドルをドラッグすると、トランスレートを片方の軸だけに限定することができます。
軸:
Local(ローカル): 値はそのアイテムのローカル軸を使用したアイテムの親までの距離になります。X軸は、アイテムの回転方向を指します。Parent(親): 値はそのアイテムの親までの距離ですが、親のローカル軸を使用します。X軸は、親の回転方向を指します。World(ワールド): 値は、ワールド原点までの距離になります。
Local(ローカル)やParent(親)軸で複数のボーンをトランスレートさせると、異なる向きのボーンを同じ量だけ動かしたい場合に便利です。例えば、両腕を長くする場合などです。

上の例ではParent(親)を選択し、Translate(トランスレート)ツールアイコンの赤いX軸の矢印をドラッグして、下腕を親のX軸に沿ってトランスレートさせています。
スケールツール
ビューポートのScale(スケール)ツールアイコンのXまたはYのハンドルをドラッグして、スケーリングを片方の軸だけに限定することができます。
軸:
Local(ローカル): 値は、適用するローカルスケールです。X軸は、アイテムの回転方向を指します。Parent(親): 選択してもスケールには影響しません。ローカルスケールが表示されます。World(ワールド): 値は、そのアイテムとすべての親ボーンのスケールを組み合わせたものになります。
スケールは常にアイテムのローカル軸を使って適用されます。また、スケーリングのX軸(赤)は、常にアイテムの回転方向を向きます。
ワールドスケールは、直接編集できません。スケールのテキストボックスがフォーカスされると、値がローカルに変わり、入力された値がローカルスケールとして使用されます。その場合、Local(ローカル)軸ボタンがスケール値を入力する際の警告のためにオレンジ色にハイライトされます。
反転は、片方または両方の軸を-1にスケーリングすることで実現できます。
スケールの使用例

この例では、spineboyの胴体がスケールダウンされています。胴体の子ボーンは、親からのスケールを継承し、同じくスケールダウンされています。

この例では、spineboyの胴体がY軸(緑)で-1にスケーリングされています。これにより、サイズを変えずにY軸が反対方向を向くようになります。

この例では、spineboyの胴体がY軸だけ縮小されています。XとYのスケールが異なる値を持つ場合、それは「不均一なスケール」と呼ばれます。子ボーンは以前のようにスケールを継承しますが、親のスケールが親のY方向に押しつぶされているので、子のボーンはシアー(歪んだ)状態になっています。

Y軸は通常、X軸に対して90度になっています。この画像ではspineboyの腕が選択されていますが、胴体ボーンのスケールが子の腕のボーンをシアーして、X軸とY軸の間の角度が変わっていることを示しています。
シアーツール
シアーはボーンの階層全体に適用することができ、変形キーやメッシュのウェイトを使うよりも簡単に適用することができます。また、シアーはSpine Essentialで使用できますが、メッシュやウェイトを使うにはSpine Professionalが必要です。
ビューポートのShear(シアー)ツールアイコンのXまたはYハンドルをドラッグして、X軸とY軸の間の角度を調整すると、アタッチメントが斜めになります。
スケーリングと同様に、シアーリングは子ボーンやアタッチメントも変形させるもので、アニメーションにおける有機的なスクワッシュやストレッチのために少しだけ使用されるのが一般的です(例えば、このspineboyの頭のように)。シアーリングによる変形はスケーリングとは異なり、アニメーションが硬くなったりロボットのように見えてしまうのを防ぐのに役立ちます。

ポーズツール
Pose(ポーズ)は、ボーンのトランスレートと回転の両方を調整できるため、ツールを切り替えることなく素早くボーンを操作することができます。他の多くのツールでは、ボーンを選択した後、何もないところをドラッグしてボーンを操作しますが、Pose(ポーズ)ツールでは、ボーン上のハンドルをドラッグして操作します。
ボーンをトランスレートするには、ボーンの原点にマウスを移動させ、トランスレートアイコンを表示させてからドラッグします。複数のボーンが選択されている場合でも、ドラッグしたボーンのみがトランスレートします。
ボーンを回転させるには、ボーンの原点以外の場所にマウスを移動させ、ボーンの先端にターゲットアイコンを表示させてから、ドラッグします。ボーンはターゲットの方向を指すように回転します。複数のボーンが選択されている場合は、IK(インバースキネマティクス)を使って、最後のボーンの先端がターゲットに到達するまですべてのボーンを回転させます。
他のツールとは異なり、空いている場所でクリックすると選択が解除され、空いている場所でドラッグするとボックス選択が行われるので、複数のボーンを簡単に選択することができます。
ポーズの使用例

この例では、Pose(ポーズ)ツールで尻尾を調整しています。
共通の親を持たない複数のボーンのセットも、選択範囲を解除することなく調整することができます。

この例では腕と脚の両方が選択されています。選択したボーンをドラッグすると、その手足だけを調整することができ、調整されていないボーンの選択を解除してしまうことはありません。
ボーンの長さツール
設定モードで、Rotate(回転)、Translate(トランスレート)、Scale(スケール)ツールのいずれかがアクティブなとき、選択したボーンの先端にマウスを置くと、そのボーンの長さを調整することができます。また、複数のボーンを同時に調整することもできます。ボーンの長さは、ボーンの長さプロパティを使って数値で調整することもできます。

上の例では、剣のボーンの長さを調整しています。
別のボーンを選択しようとした時にボーン長さツールが表示されてしまう場合は、まず選択を解除してください。
alt(Macではoption)を押しながらドラッグすると、子ボーンも同じだけ移動します。
その他のツール
ウェイトツール
Weights(ウェイト)ツールはウェイトビューと組み合わせて使用し、ボーンがメッシュの頂点に与える影響度を設定します。詳しくはウェイトビューをご覧ください。
作成ツール
メッシュのワイヤーフレームを有効にすると、ボーン作成時にもメッシュの頂点が見えるようになります。
Create(作成)ツールは新しいボーンを作成しますが、これは設定モードでのみ使用することができます。新しいボーンを作成する前に、まず、親となるボーンを選択します。次に、クリックして長さゼロのボーンを作成するか、ドラッグしてボーンを作成し、その長さを設定します。
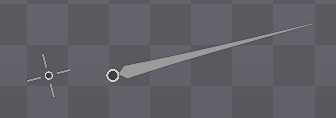
ボーンを作成する場所を選ぶ際には、ボーンは原点を中心に回転することを念頭に置いてください。
Spineでは、ボーンを作成する場所に制限はありません。子ボーンは、必ずしも親ボーンの先端に原点を持つ必要はありません。
位置がズレてしまっているボーンを簡単に修正するには、ボーンを選択した後、alt(Macではoption)を押しながらドラッグまたはクリックしてボーンを再作成します。この場合、子ボーンやアタッチメントは影響を受けません。
ボーンが作成されると、その新しいボーンが選択されます。新しいボーンの兄弟を作成するには、親ボーンを再度選択する必要があります。ボーン作成時にshiftを押すと新しいボーンは選択されないので、複数の兄弟ボーンを簡単に追加することができます。
作成のワークフロー
ボーンを作成し、名前を付け、その下にアタッチメントを移動させるのは手間のかかる作業です。Spineでは、その作業を効率化するためのワークフローをご用意しています。
Photoshop用のスクリプトなど、一部の画像編集ソフトウェア用のスクリプトではボーンを作成することができるので、JSONデータをSpineに読み込むと、ボーンがすでに存在している状態にできます。
まず、ボーンを配置する場所の参考となるアタッチメントを作成します。ボーンを作成するには、親となるボーンを選択し、ctrl(Macではcmd)を押しながらクリックまたはドラッグして、新しいボーンに配置したいアタッチメントを1つまたは複数選択します。次に、ctrlを離し、クリックまたはドラッグして新しいボーンを作成します。
このプロセスを踏むと、選択されたアタッチメントのスロットが新しいボーンに移動し、最初に選択されたアタッチメントのスロットを使って新しいボーンの名前が付けられます。これにより、スケルトンのセットアップにかかる時間が大幅に短縮されます。
コンペンセーション
通常、ボーンのトランスフォームが調整されると、アタッチメントや子ボーンも影響を受けます。コンペンセーション(Compensation)を使用すると、アタッチメントや子ボーンに影響を与えずにボーンを調整することができます。例えば、アタッチメントや子ボーンを動かさずに、ボーンを移動、回転させることができます。これはアタッチメントまたは子ボーンを「反対の量」でトランスフォームすることによって行われます。そのため、アニメ化モードではそれらのアタッチメントと子ボーンに新しいキーが追加されることがあります。

混乱してしまわないように、不要になったら必ずコンペンセーションを解除してください。コンペンセーションが有効なときは、ボタンがオレンジ色に点滅します。
アタッチメントに影響を与えずにボーンを動かすには、まず画像のコンペンセーション(Images)を有効にします。これはアタッチメントを反対の量でトランスフォームすることで、結果的に全く変化していないように見せます。これは設定モードでもアニメ化モードでも機能しますが、アニメ化モードでは領域アタッチメントに対しては使用できません。
子ボーンに影響を与えずにボーンを動かすには、まずボーンのコンペンセーション(Bones)を有効にします。これは子ボーンを反対の量でトランスフォームすることで、結果的に全く変化していないように見せます。アニメ化モードでは、ボーンのコンペンセーションが各子ボーンに与える変化をキーにする必要があります。また、キー間の補間では、子ボーンが動いてしまうことがあります。
ボーンに不均一なスケーリング (XスケールとYスケールが同じではない状態) がある場合、アタッチメントの位置がどのように保存されているかによっては画像のコンペンセーションがアタッチメントを調整できず、画像を動かさずに調整することができない場合があります。
自動キー

自動キーをご覧ください。
ビューポートオプション
ビューポートオプションパネルでは、ボーンやアタッチメントの選択、表示、名前タグを無効にすることができます。

1列目は、ボーン、領域やメッシュアタッチメント、その他のアタッチメントを選択できるかどうかをコントロールします。これにより、誤選択を防ぎ、さまざまな作業を容易にすることができます。ただし各アイテムはツリー上でクリックすれば選択できます。
2列目は、ボーン、領域やメッシュアタッチメント、その他のアタッチメントの表示状態をコントロールします。アニメーション中の混乱を避けるために、ボーンを非表示にすると便利なことがあります。ボーンが非表示になっていても、マウスカーソルの下にあるときは選択されて表示されます。
3列目は、ボーン、領域やメッシュアタッチメント、およびその他のアタッチメントの名前タグの表示状態をコントロールします。名前タグは、複雑なスケルトンの場合には見づらくなりやすいですが、特定のボーンやアタッチメントを見つけるのが非常に簡単になります。また、名前タグをクリックすることでも、そのアイテムを選択することができます。
定規
ガイドはSpineの今後のバージョンで定規に追加される予定です。
ビューポートのズームスライダーの上にある定規ボタンをクリックすると、定規を表示することができます。定規にはマウスの位置が表示され、位置合わせに役立ちます。ルーラーの単位はワールド座標で、スケーリングされていないイメージのピクセルに相当します。
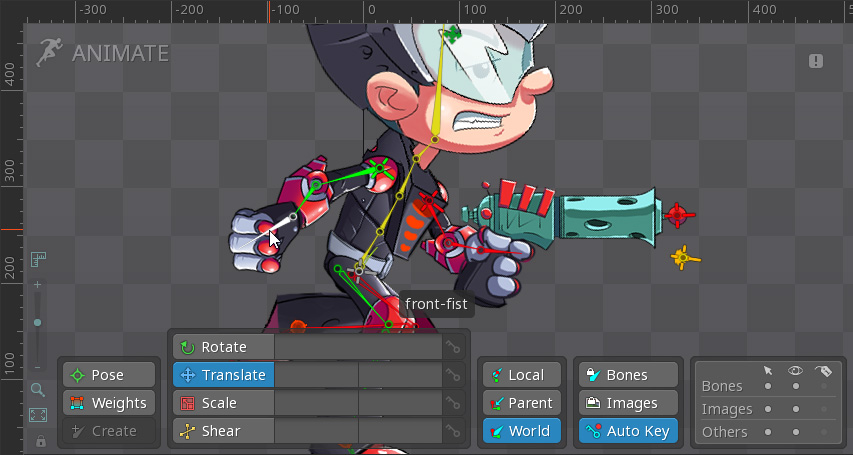
コピー/ペースト
ボーンのトランスフォーム、アタッチメントのトランスフォーム、および頂点の座標は、それらを選択後にctrl+C(Macではcmd+C)を押すことでコピーできます。コピーした情報は、後で同じまたは異なるボーン、アタッチメント、または頂点を選択してctrl+V(Macではcmd+V)を押してペーストできます。
コピー時には、World(ワールド)とLocal(ローカル)の両方の位置が保存されます。ペーストする際、ワールドまたはローカルの位置を適用するには、ワールド軸またはローカル軸のいずれかを選択する必要があります。
ボーンのトランスフォーム
ボーンのトランスフォームをペーストすると、ボーンの回転、トランスレート、スケール、シアーが設定されます。コピーされたボーンのトランスフォームを適用する際には、ボーンの階層が使用されます。これは、ある手足を別の手足と一致させたり、ポーズの一部または全部をあるアニメーションフレームから別のアニメーションフレームにコピーするのに便利です。
アタッチメントのトランスフォーム
アタッチメントのトランスフォームをペーストすると、アタッチメントの回転、トランスレート、スケールが設定されます。これは、アタッチメントをドラッグして、ツリー上の別のアタッチメントの上にドロップすることでも実現できます。
頂点の座標
頂点座標の貼り付けは、メッシュ、パス、境界ボックス、クリッピングアタッチメントで機能します。頂点の座標は、同じ数の頂点が選択されていれば、別のアタッチメントに貼り付けることができます。また、コピー前とペースト前の頂点の選択順序は、座標を適用したい順序と一致している必要があります。
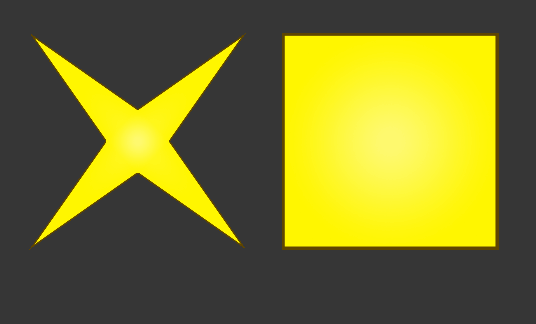
ビデオ
パート1:
パート2:
