パス
パス・アタッチメントとは、複合ベジエスプラインです。パス上の頂点である「ノット」と、ノット間のパスのカーブを制御する頂点である「ハンドル」で構成されます。
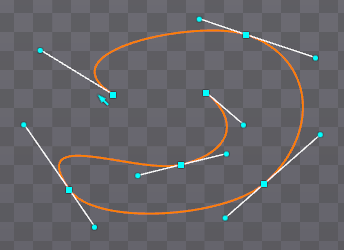
パスは、パスに沿ってボーンを配置するためにパス・コンストレイントとともに使用することができます。
パスは、ウェイトを使用して、ボーンの変形時に自動的に変形させることができます。最良の結果を得るためには、通常、ノットと両方のハンドルに同じウェイトを与えます。
パスの頂点の位置は、アニメーションでキーとして記録することができます。
セットアップ
新しいパスを作成するには、ツリー内のボーンまたはスロットを選択し、ツリーのプロパティでNew...(新規...) Path(パス)を選択します。
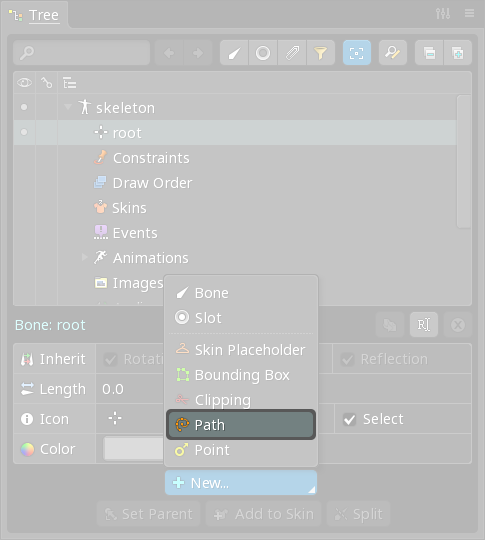
すると、新しいパスがツリーに表示され、編集モードが自動的に開きます。 また、編集モードの中の新規頂点モードも自動的に選択されます。
プロパティ
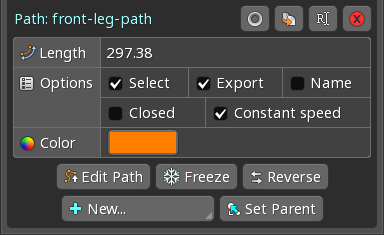
Select(選択)、Export(エクスポート)、Name(名前)、Color(カラー)、Set Parent(親設定)の各プロパティについては共通のアタッチメントプロパティをご覧ください。
長さ
Length(長さ)にはパスの全長が表示されます。長さを変更するには、ビューポート内でパスの頂点を移動させます。
クローズ
Closed(クローズ)にチェックすると、最初のノットと最後のノットがつながります。
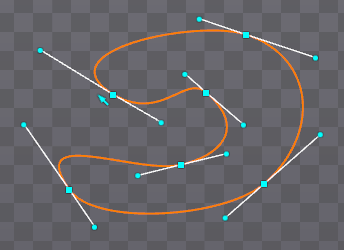
チェックを外すと、最初のノットと最後のノットは繋がりません。
開いているパスを選択すると、パスの両端に破線が表示され、パスが向いている方向を示します。これは、パス・コンストレイントの位置が0%よりも小さい場合や、100%よりも大きい場合に便利です。
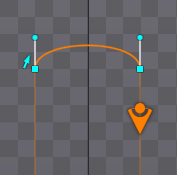
一定速度
Constand speed(一定速度)にチェックすると、パスに沿った位置をより正確に計算するために、追加の計算が行われます。パス・コンストレイントと一緒に使用すると、ボーンがパスに沿って一定の速度で移動することになります。
チェックされていない場合、より少ない計算が実行されますが、パスに沿った位置の計算は正確性に欠けます。パスの一部に影響するハンドルが、それぞれのノットまでの距離が異なる場合、精度は悪化します。また、変形キーやウェイトを使って頂点をセットアップポーズの位置から移動させた場合にも、精度が悪化することがあります。
パスに沿って位置を計算する際のパフォーマンスに問題がない場合は、一定速度をチェックしたままにしておくことをお勧めします。制限を理解し、非等速の動作を許容できる場合は、チェックを外して問題ありません。
パス編集
Edit Path(パス編集)ボタンをクリックすると、パスの頂点を修正するための編集モードになります。
フリーズ
Freeze(フリーズ)ボタンは、現在の頂点の位置に対して、回転を0に、スケールを1に設定します。
これが可能なのは、パスには実際には回転やスケールの概念が無いからです。 パスにはいくつかの頂点があり、それぞれに座標を持っているだけです。Spineは、他のアタッチメントと同様の操作を可能にするために、便宜的に回転とスケールの値を提供しています。回転とスケールは、回転またはスケールツールをアタッチメント全体に使用したときに調整されます。
パスにはトランスレーションの概念もありません。表示されているトランスレートの値は、頂点全体の中心座標です。
リバース
Reverse(リバース)ボタンをクリックすると、パスの方向が変わります。パス・コンストレイントは、このパスを逆方向に回ります。
編集モード
編集モードでは、パスの頂点を作成、変更、削除することができます。
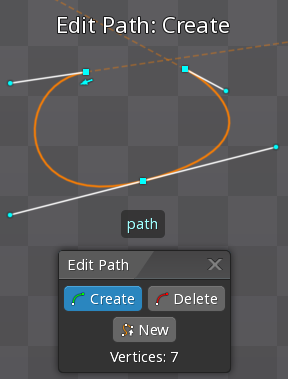
Edit Path(パス編集)ボタンをクリックすると、編集モードになります。編集モードは、再度 Edit Path(パス編集)ボタンをクリックするか、編集モードダイアログを閉じるか、スペースバーかエスケープキーを押すことでいつでも終了することができます。
右クリックで、Create(作成)とDelete(削除)の各ツールを切り替えることができます。
作成ツール
Create(作成)ツールでは、既存のノットの間をクリックして新しいノットを作成することができます。また、頂点をドラッグして移動させることができます。ダブルクリックすると頂点が削除されます。
削除ツール
Delete(削除)ツールは、クリックすることで頂点を削除することができます。頂点の移動はドラッグで行います。ctrl(Macではcmd)を押しながらドラッグすると、複数の頂点をボックス選択することができます。
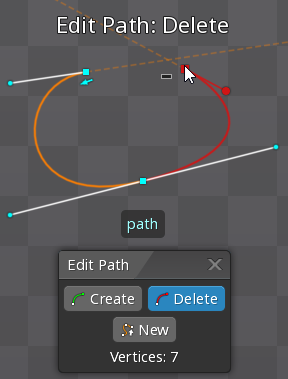
新規頂点モード
New(新規)ボタンを押すと、すべての頂点が削除され、新規頂点モードになります。このモードでは、クリックして新しいノットを作成することで、パスを定義することができます。ドラッグしてノットを作成し、そのハンドルを調整できます。頂点はドラッグで移動したり、ダブルクリックで削除することもできます。完了するには、最初の頂点をクリックしてパスを閉じるか、再度New(新規)ボタンをクリックして新規頂点モードを終了します。
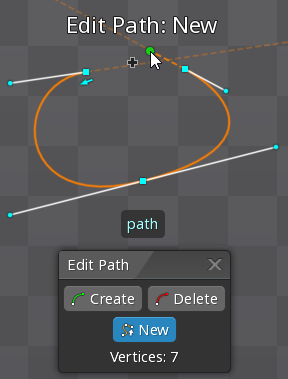
トランスフォームツール
パスの頂点は、編集モード外でもトランスフォームツールを使って動かせます。また、パス全体を他のアタッチメントと同様に回転、トランスレート、スケールすることができます。
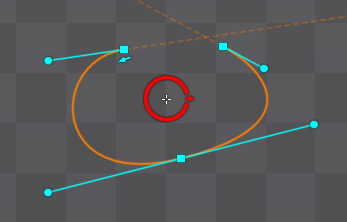
個々の頂点も、任意のトランスフォームツールでドラッグしてトランスフォームすることができます。複数の頂点を選択するには、ctrl(Macではcmdを押しながら、クリックまたはドラッグしてボックス選択します。選択された頂点は、スペースバーやエスケープキーを押すか、空いているスペースをクリックすることで、選択を解除することができます。
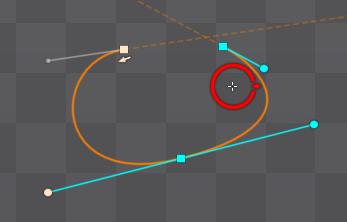
回転やスケールを行う際、原点を変更することができます。回転やスケールツールの中心にある小さな十字にマウスオーバーして円が表示されたら、原点を任意の位置にドラッグしてください。また、原点は自動的に頂点にスナップします。
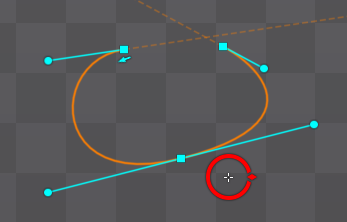
設定モードでの頂点の移動は、セットアップポーズのパスを変更します。アニメ化モードでの頂点の移動は、変形キーを設定するために行われます。変形キーの使用は一般的に避けるべきで、代わりにウェイトを使用することを推奨しています。
回転とスケールは、頂点の移動にのみ使用されます。使用された回転とスケールの量は変形キーには保存されず、頂点の位置のみが保存されるため、変形キー間の補間では常に頂点が直線的に移動します。
角度の固定
ハンドルを動かす際、shiftを押すとノットに向かって、または離れてしか動かなくなります。これは、ノットの片側だけのカーブを調整するのに便利です。
尖点
通常、ハンドルを動かすと、ノットの反対側のハンドルも動きます。alt(Macではoption)を押すと、もう一方のハンドルに影響を与えずにハンドルを動かすことができます。これにより、あるカーブから次のカーブへの移行部分が急カーブになる尖点を作ることができます。
